操作系统思维脑图思维导图
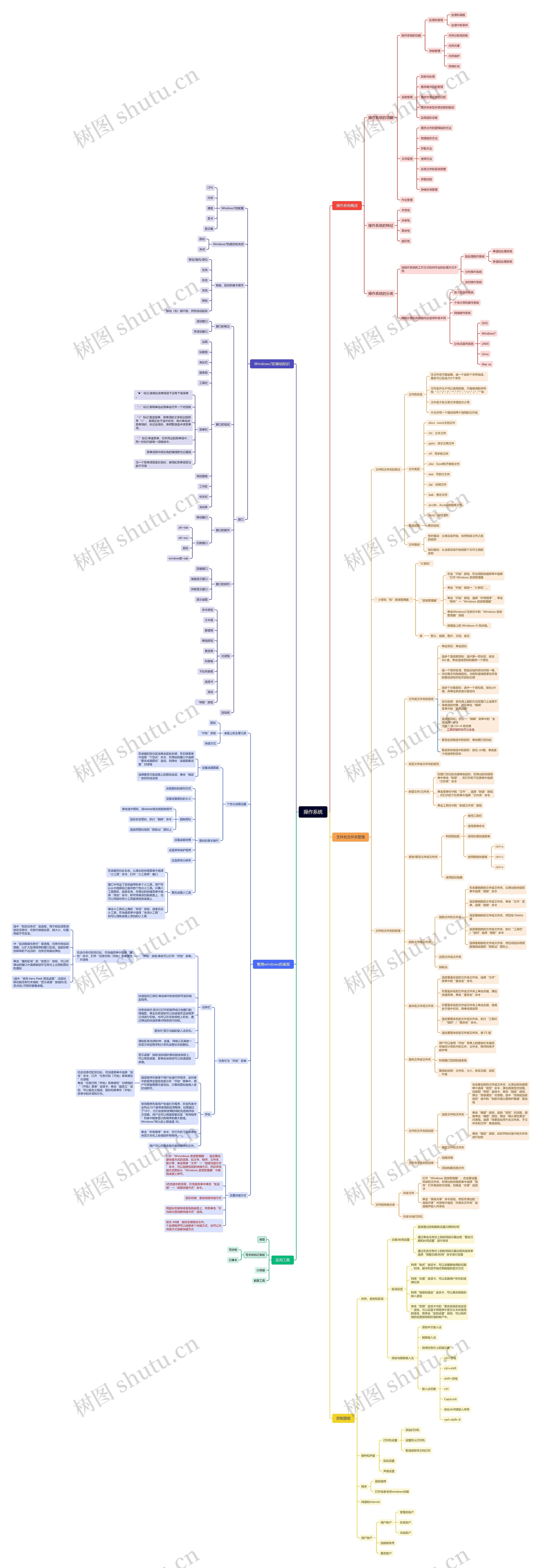
操作系统,系统概述,文件夹管理等内容家讲解
树图思维导图提供 操作系统思维脑图 在线思维导图免费制作,点击“编辑”按钮,可对 操作系统思维脑图 进行在线思维导图编辑,本思维导图属于思维导图模板主题,文件编号是:948233ac5ee400ffc71c9223c445744d
思维导图大纲
操作系统思维导图模板大纲
操作系统概述
操作系统的功能
操作系统的功能
处理机管理
处理机调度
处理中断事件
存储管理
内存分配与回收
内存共享
内存保护
存储补充
设备管理
控制与处理
提供缓冲区的管理
提供外围设备的分配
提供共享型外围设备的驱动
实现虚拟设备
文件管理
提供文件的逻辑组织方法
物理组织方法
存取方法
使用方法
实现文件的目录管理
存取控制
存储空间管理
作业管理
操作系统的特征
并发性
共享性
异步性
虚拟性
操作系统的分类
按操作系统的工作方式和对作业的处理方式不同
批处理操作系统
单道批处理系统
多道批处理系统
分时操作系统
实时操作系统
按照计算机体系结构及使用环境不同
嵌入式操作系统
个体计算机操作系统
网络操作系统
分体式操作系统
DOS
Windows7
UNIX
Linux
Mac os
文件和文件夹管理
文件和文件夹的概念
文件的命名
主文件名不能省略,由一个或多个字符组成,最多可以包含255个字符
文件名开头不可以使用空格,不能使用的字符有“ \"," /"," |"," *"," ?"," : ","<"," >" ,"""等
文件名不区分英文字母的大小写
不允许同一个路径有两个相同的文件名
文件类型
.docx :word文档文件
.txt:文本文件
.pptx:演示文稿文件
.rtf:写字板文件
.xlsx:Excel电子表格文件
.exe:可执行文件
.zip:压缩文件
.bak:备份文件
.accdb:Access数据库文件
.html:网页文件
目录结构
树状结构
文件路径
绝对路径:从根目录开始,依序到该文件之前的名称
相对路径:从当前目录开始到某个文件之前的名称
”计算机“和”资源管理器“
"计算机”
“资源管理器”
右击“开始”按钮,在出现的快捷菜单中选择“打开 Windows 资源管理器
单击“开始”按钮→“计算机”。
单击“开始”按钮,选择“所有程序”,单击“附件”→“Windows 资源管理器”
单击Windows7任务栏中的“Windows 资源管理器”按钮
按键盘上的 Windows+E 组合键。
库
默认:视频,图片,文档,音乐
文件和文件夹的管理
文件或文件夹的选定
单击目标:单击目标
选多个连续其目标:选中第一目标后,按住Shi 键,单击连续目标的最后一个目标
选一个矩形区域:把鼠标指向目标外的一角,向对角方向拖拽鼠标。当矩形虚线框罩住所有的要选目标时松开鼠标左键
选多个分散目标:选中一个目标后,按住ctrl键,再单击其余各分散目标
反向选择:首先用上面的方法在窗口上选择不准备选的对象,然后单击“编辑” 菜单中的“反向选择”
选全部目标:方法一:“编辑”菜单中的“全部选择”命令 方法二:按 Ctl+A 组合键 工具栏组织也可以全选
取消全部被选中的目标:单击窗口空白处
取消某些被选中的目标:按住 ctrl键,单击各个欲放弃的目标
设置文件或文件夹的属性
新建文件/文件夹
在窗口空白处右键单击鼠标,在弹出的快捷菜单中单击“新建”,在打开的下拉菜单中选择“文件夹”命令
单击菜单栏中的“文件”,选择“新建”按钮,在打开的下拉菜单中选择“文件夹”命令
单击工具栏中的“新建文件夹”按钮
复制/移动文件或文件夹
利用剪贴板
使用工具栏
使用菜单命令
使用右键快捷菜单
使用键盘快捷键
ctrl+x
ctrl+c
ctrl+v
使用鼠标拖拽
删除文件或文件夹
删除文件和文件夹
右击要删除的文件或文件夹,从弹出的快捷菜单中选择“删除”命令
选定要删除的文件或文件夹,单击“文件”菜单,选择“删除”命令
选定要删除的文件或文件夹,然后按 Delete 键
选定要删除的文件或文件夹,执行“工具栏”/“组织”选择“删除”命令
选择要删除的文件或文件夹,然后用鼠标将其拖曳到桌面的“回收站”图标上
还原文件或文件夹
回收站
重命名文件或文件夹
选定要重命名的文件或文件夹,选择“文件”菜单中的“重命名”命令,
在要重命名的文件或文件夹上单击右键,弹出快捷菜单,单击“重命名”命令
在要重命名的文件或文件夹上单击左键,使其处于选中状态,再单击其名称
选定要重命名的文件或文件夹,执行“工具栏”“组织”/“重命名”命令。
选定要重命名的文件或文件夹,按 F2 键
查找文件或文件夹
用户可以使用“开始”菜单上的搜索栏来查找存储在计算机中的文件,文件夹,程序和电子邮件等
利用窗口顶部的搜索框
搜索的选择:文件名,大小,修改日期,类型,作者
文件和文件夹的加密
加密文件和文件夹
右击要加密的文件或文件夹,从弹出的快捷菜单中选择“属性”命令,弹出其属性对话框,切换到“常规”选项卡,单击“高级”按钮,弹出“高级属性”对话框,选中“压缩或加密属性”组中的“加密内容以便保护数据”复选框
单击“确定”按钮,返回“属性”对话框,接着单击“确定”按钮,弹出“确认属性更改”对话框。选择“将更改应用于此文件夹、子文件夹和文件”单选按钮。
单击“确定”按钮,此时开始对选中的文件夹进行加密
解密文件和文件夹
文件与文件夹的压缩
创建压缩
添加和解压缩文件
文件的网络共享
共享文件
打开“Windows 资源管理器”,右击要设置共享的文件夹,在弹出的快捷菜单中选择“属性”打开其属性对话框,切换至“共享”选项卡
单击“高级共享”命令按钮,然后在弹出的“高级共享”对话框中选定“共享此文件夹”复选框并输入共享名
共享本地打印机
控制面板
时钟,语言和区域
日期/时间设置
直接通过控制面板设置日期和时间
通过单击任务栏上的时间指示器出现“更改日期和时间设置”进行修改
通过右击任务栏上的时间指示器出现快捷菜单选择“调整日期/时间”命令进行设置
区域设置
利用“格式”选项卡,可以设置要使用的日期、时间、数字和货币格式筹数据的显示方式
利用“位置”选项卡,可以设置用户所在的准确位置
利用“键盘和语言”选项卡,可以更改键盘和输入语言
单击“管理”选项卡中的“更改系统区域设置”按钮,可以设置不同程序中显示文本所使用的语言,而单击“复制设置”按钮,可以将所做的设置复制到所选的帐户中。
添加与删除输入法
添加中文输入法
删除输入法
启用任务栏上的指示器
输入法切换
ctrl+空格
ctrl+shift
shift+空格
ctrl
CapsLock
按住shift键输入字符
cerl+shift+K
硬件和声音
打印机设置
添加打印机
设置默认打印机
取消或暂停文档打印
鼠标设置
声音设置
程序
删除程序
打开或者关闭windows功能
网络和internet
用户账户
用户账户
管理员账户
标准账户
来宾账户
创建新账号
更改账户
Windows7的基础知识
Windows7的配置
CPU
内存
硬盘
显卡
显示器
Windows7的启动和关闭
启动
关闭
键盘,鼠标的基本操作
移动/指向/定位
左击
右击
双击
释放
移动(右)键不放,然后拖动鼠标
窗口
窗口的概念
活动窗口
非活动窗口
窗口的组成
边框
标题框
地址栏
搜索框
工具栏
菜单栏
“▶”标记:表明此菜单项目下还有下级菜单。
“...”标记:表明单击此菜单会打开一个对话框
“√”标记:复选菜单,菜单项的文字前出现符号“√”,表明正处于选中状态,再次单击该菜单项时,标记会消失,表明取消选中该菜单项。
“.”标记:单选菜单,在所列出的菜单组中,同一时刻只能有一项被选中。
菜单项目中间灰色的横线称为分隔线
当一个菜单项目呈灰色时,表明此菜单项目当前不可用
导航窗格
工作区
状态栏
滚动条
窗口的操作
移动窗口
切换窗口
alt+tab
alt+esc
鼠标
window键+tab
窗口的排列
层叠窗口
堆叠显示窗口
并排显示窗口
显示桌面
对话框
命令按钮
文本框
数值框
单选按钮
复选框
列表框
下拉列表框
选项卡
滑块
“帮助”按钮
剪贴板
整理windows的桌面
桌面上的主要元素
图标
“开始”按钮
快捷方式
个性化桌面设置
设置桌面图案
在桌面的空白区域单击鼠标右键,在右键菜单中选择“个性化”命令,在弹出的窗口中选择“更改桌面图标”选项,则弹出“桌面图案设置”对话框
选择要显示到桌面上的图标选项,单击“确定”按钮完成设置
图标的基本操作
设置图标的排列方式
设置设置图标的大小
删除图标
单击选中图标,按delete键完成删除操作
鼠标右击图标,执行“删除”命令
直接把图标拖到“回收站”图标上
设置桌面背景
设置屏幕保护程序
设置屏幕分辨率
更改桌面小工具
在桌面空白处右击,从弹出的快捷菜单中选择“小工具”命令,打开“小工具库”窗口
窗口中列出了系统自带的多个小工具,用户可以从中选择自己喜欢的个性化小工具。只需小工具图标,或者右击,在弹出的快捷菜单中选择“添加”命令,即可将其添加到桌面上,也可以用鼠标将小工具直接拖到桌面上
单击小工具右上角的“关闭”按钮,或者右击小工具,在快捷菜单中选择“关闭小工具”,则可以清除桌面上添加的小工具
任务栏与“开始”菜单
任务栏
“开始”按钮:单击可以打开“开始”菜单。
右击任务栏的空白处,在快捷菜单中选择“属性”命令,打开“任务栏和「开始」菜单属性”对话框
选中“锁定任务栏”复选框,用于锁定或取消锁定任务栏,任务栏被锁定后,其大小、位置等都不可改变。
中“自动隐藏任务栏”复选框,任务栏将自动隐藏,以扩大应用程序的窗口区域。当鼠标移到屏幕的下边沿时,任务栏将自动弹出
单击“通知区域”的“自定义”按钮,可以在弹出的窗口中选择能够在任务栏上出现的图标和通知
)选中“使用 Aero Peek 预览桌面”,当鼠标移动到任务栏末端的“显示桌面”按钮时(无需点击),可暂时查看桌面。
快速启动工具栏:单击其中的按钮即可启动相应程序。
任务按钮栏:显示已打开的程序或文档窗口的缩略图,单击任务按钮可以快速地在这些程序之间进行切换。也可以在任务按钮上右击,通过弹出的快捷菜单对程序进行控制。
语言栏:显示当前的输入法状态。
通知区域:包括时钟、音量、网络以及其他一些显示特定程序和计算机设置状态的图标。
显示桌面”按钮:鼠标指针移动到该按钮上,可以预览桌面,若单击该按钮可以快速返回 桌面。
开始
固定程序列表便于用户快速打开程序,该列表中的程序会固定地显示在“开始”菜单中,用户可根据需要任意添加,只需将图标拖拽入该区域即可。
右击任务栏的空白处,在快捷菜单中选择“属性”命令,打开“任务栏和「开始」菜单属性”对话框 单击“任务栏和「开始」菜单属性”对话框的“「开始」菜单”选项卡,单击“自定义”按钮,可以自定义链接、图标和菜单在「开始」菜单中的外观和行为。
常用程序列表用户快速打开程序,在该列表中会列出10个最常使用的应用程序。如果超过了10个,它们会按照使用时间的先后顺序依次顶替。用户也可以根据需要设置“常用程序”列表中能够显示的程序的最大数值。Windows7默认的上限值是 30。
单击“所有程序”命令,在打开的下级菜单中将显示本机上安装的所有程序。
用户可以在搜索框内查找程序和文件。
设置快捷方式
打开“Wimndows 资源管理器”,选定要创建快捷方式的项目,如文件、程序、文件夹、图片等,单击菜单“文件”→“创建快捷方式”命令,可以创建相应的快捷方式,然后将快捷方式图标从“Windows 资源管理器”中移到桌面上即可。
)右击选中的项目,在快捷菜单中单击“发送到”→“桌面快捷方式”命令。
鼠标右键,直接创建快捷方式
用鼠标右键将项目拖到桌面上,然后单击“在当前位置创建快捷方式”选项。
按住 Alt键,鼠标左键拖动文件。 个应用程序可以创建多个快捷方式,也可以为快捷方式创建快捷方式
实用工具
画图
写字板和记事板
写字板
记事本
计算器
截图工具
相关思维导图模板
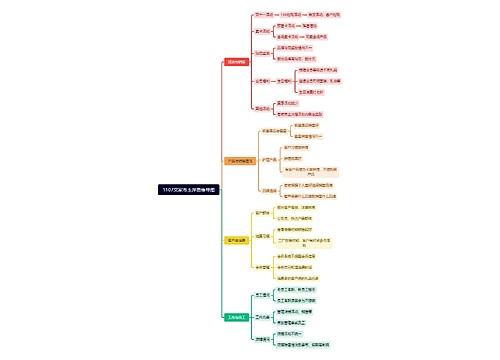

树图思维导图提供 1107文家市玉萍思维导图 在线思维导图免费制作,点击“编辑”按钮,可对 1107文家市玉萍思维导图 进行在线思维导图编辑,本思维导图属于思维导图模板主题,文件编号是:ed943ef641f6dc874860eb6095857ed6
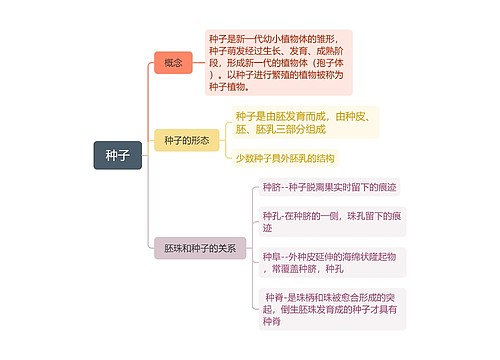

树图思维导图提供 种子思维脑图 在线思维导图免费制作,点击“编辑”按钮,可对 种子思维脑图 进行在线思维导图编辑,本思维导图属于思维导图模板主题,文件编号是:86f8307a40ea24607c6c79354e09377f


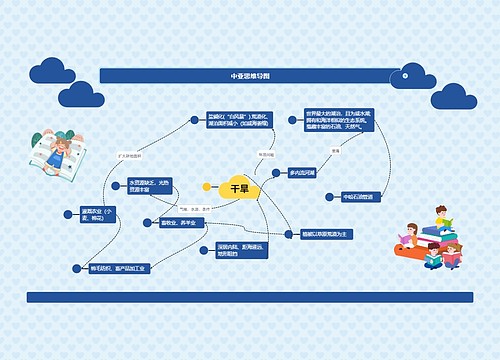
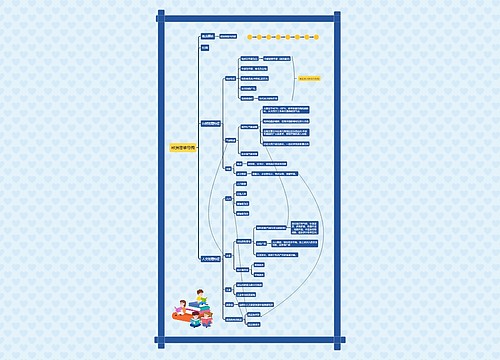
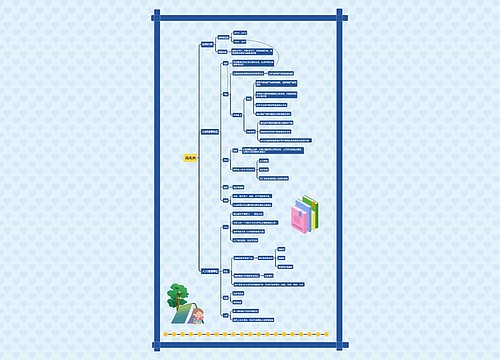
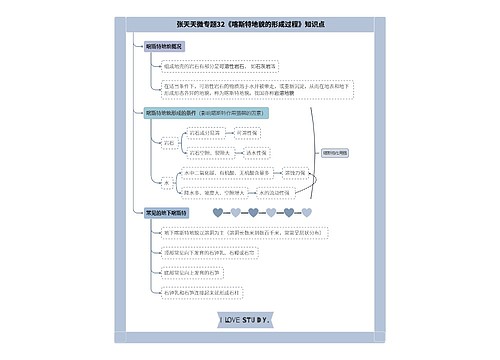
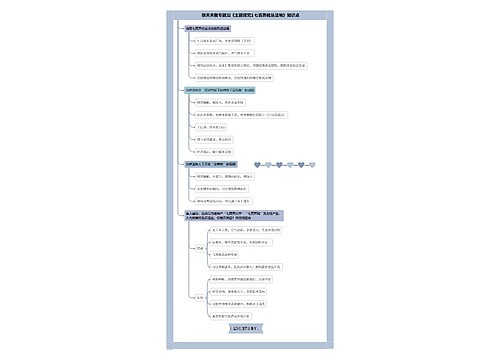
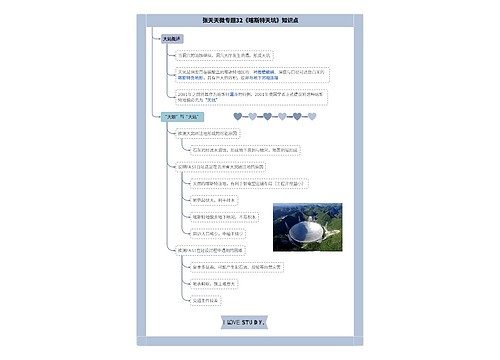
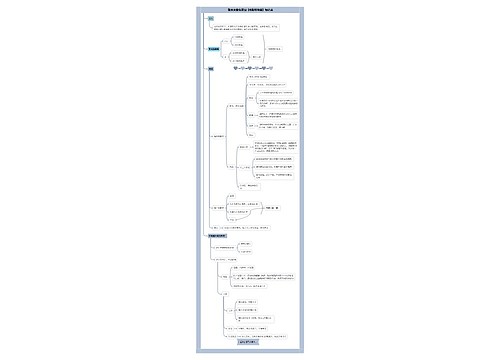
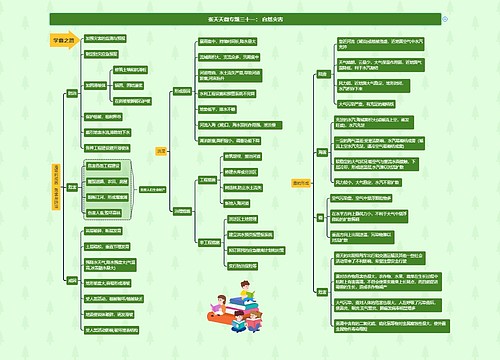
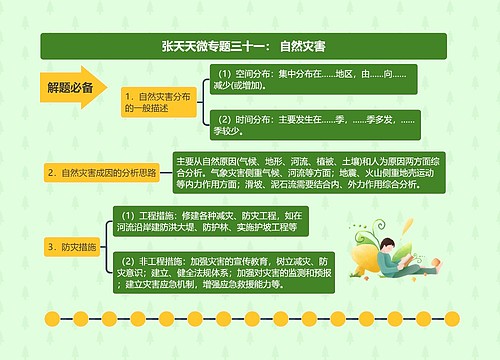
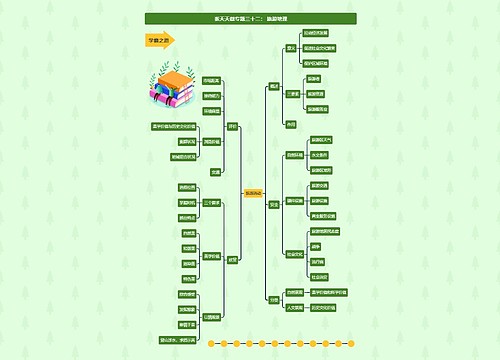
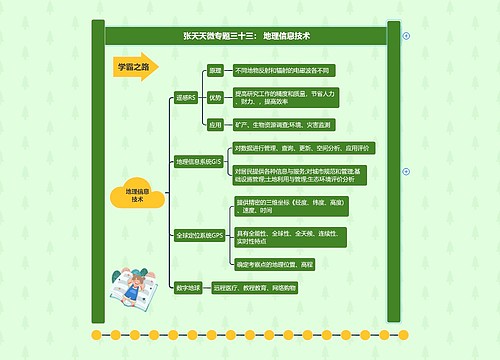
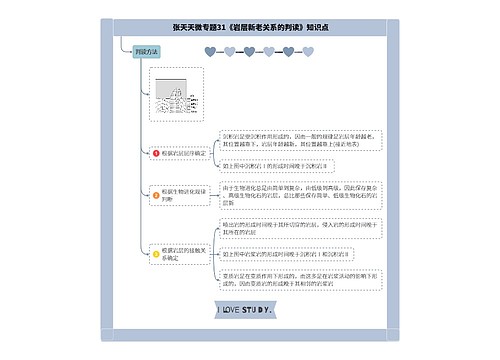
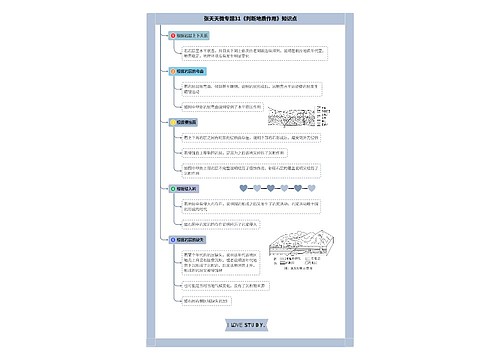


 上海工商
上海工商