openEuler安装步骤思维导图
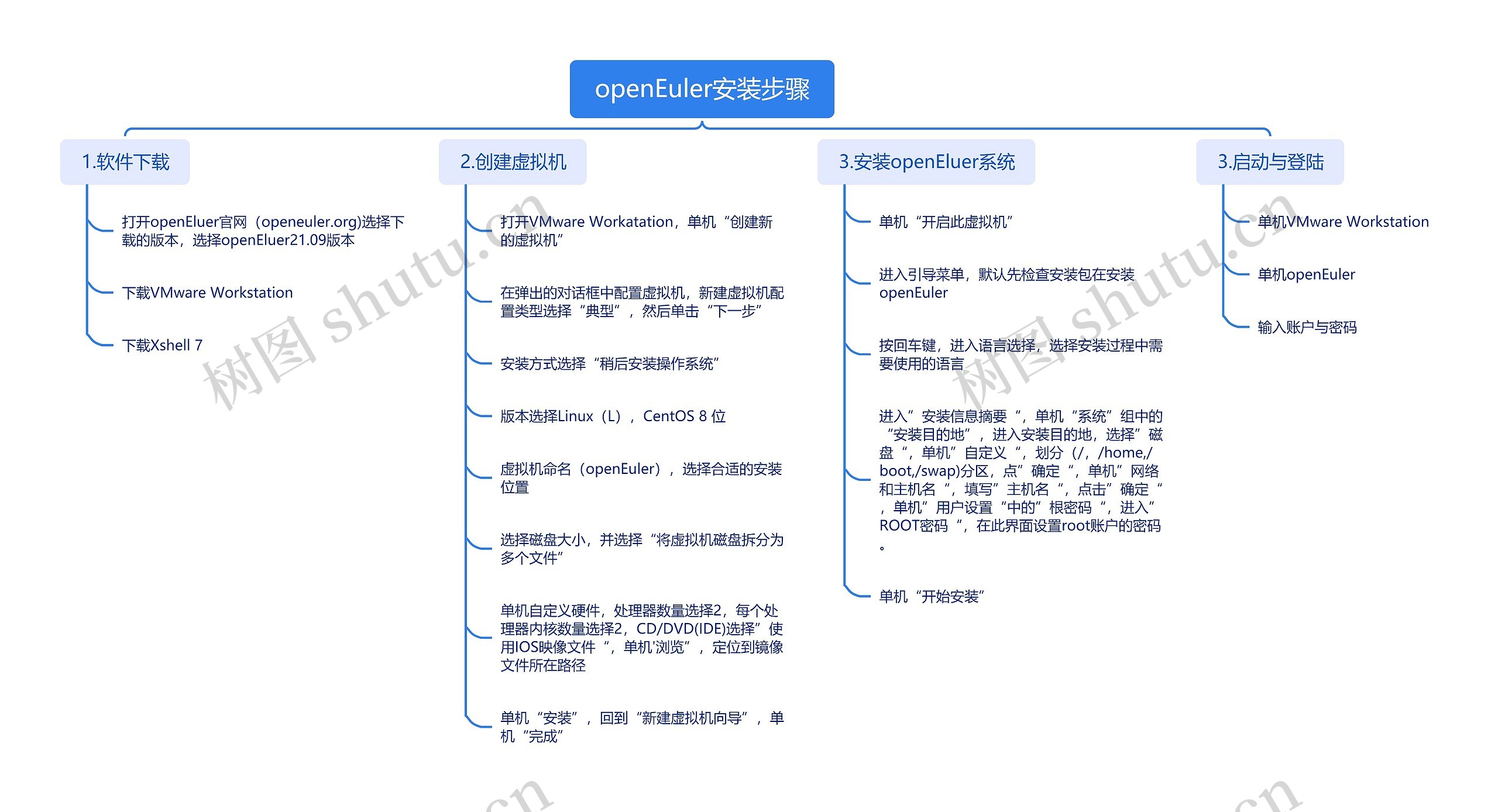
软件下载,虚拟机,系统安装等内容讲解
树图思维导图提供 openEuler安装步骤 在线思维导图免费制作,点击“编辑”按钮,可对 openEuler安装步骤 进行在线思维导图编辑,本思维导图属于思维导图模板主题,文件编号是:e3a551ed89f4cbbf82027ef971577b49
思维导图大纲
openEuler安装步骤思维导图模板大纲
1.软件下载
打开openEluer官网(openeuler.org)选择下载的版本,选择openEluer21.09版本
下载VMware Workstation
下载Xshell 7
2.创建虚拟机
打开VMware Workatation,单机“创建新的虚拟机”
在弹出的对话框中配置虚拟机,新建虚拟机配置类型选择“典型”,然后单击“下一步”
安装方式选择“稍后安装操作系统”
版本选择Linux(L),CentOS 8 位
虚拟机命名(openEuler),选择合适的安装位置
选择磁盘大小,并选择“将虚拟机磁盘拆分为多个文件”
单机自定义硬件,处理器数量选择2,每个处理器内核数量选择2,CD/DVD(IDE)选择”使用IOS映像文件“,单机'浏览”,定位到镜像文件所在路径
单机“安装”,回到“新建虚拟机向导”,单机“完成”
3.安装openEluer系统
单机“开启此虚拟机”
进入引导菜单,默认先检查安装包在安装openEuler
按回车键,进入语言选择,选择安装过程中需要使用的语言
进入”安装信息摘要“,单机“系统”组中的“安装目的地”,进入安装目的地,选择”磁盘“,单机”自定义“,划分(/,/home,/boot,/swap)分区,点”确定“,单机”网络和主机名“,填写”主机名“,点击”确定“,单机”用户设置“中的”根密码“,进入”ROOT密码“,在此界面设置root账户的密码。
单机“开始安装”
3.启动与登陆
单机VMware Workstation
单机openEuler
输入账户与密码



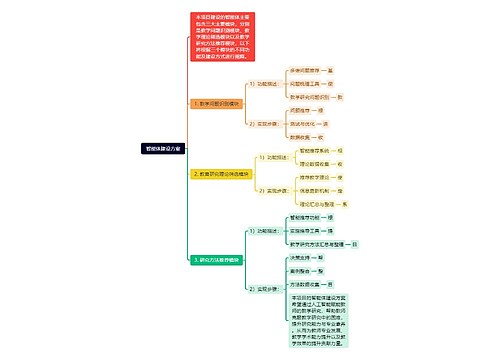


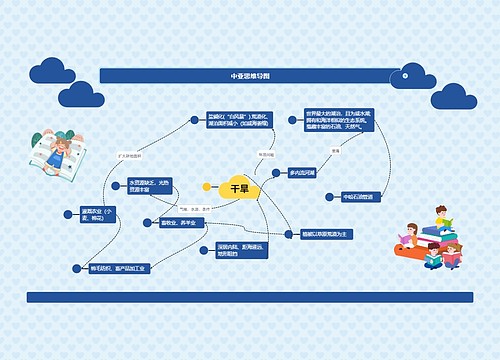
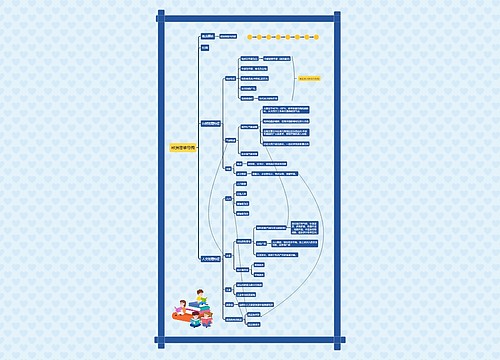
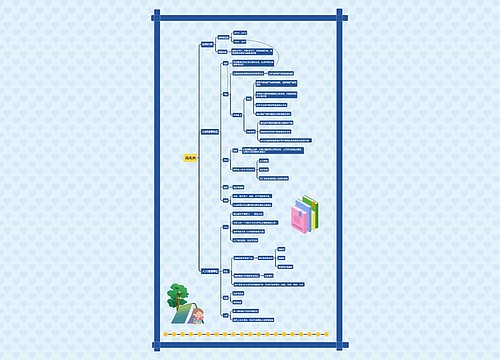
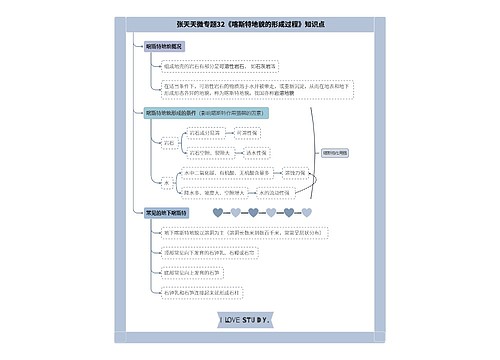
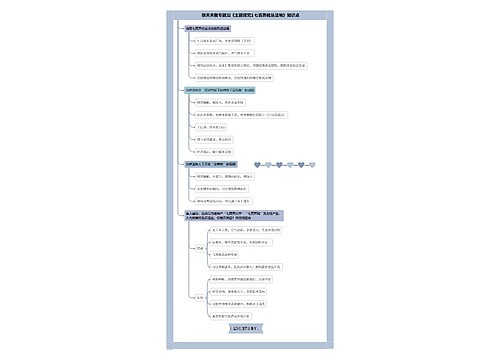
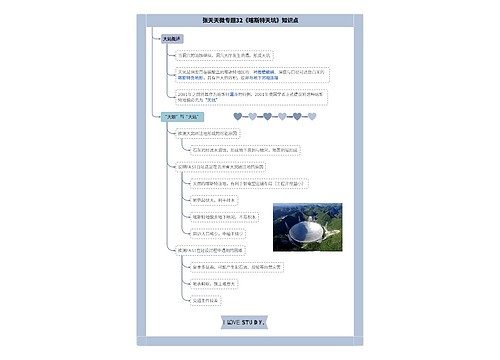
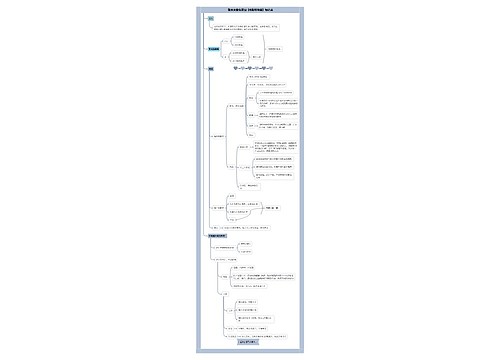
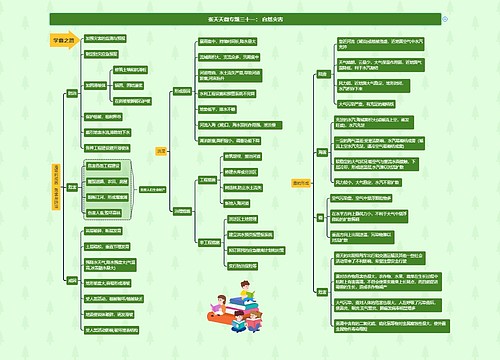
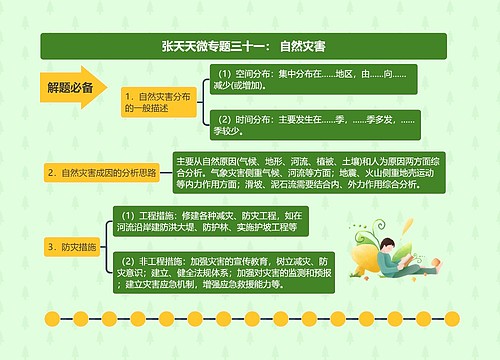
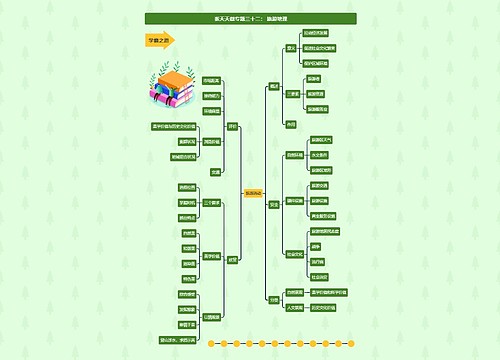
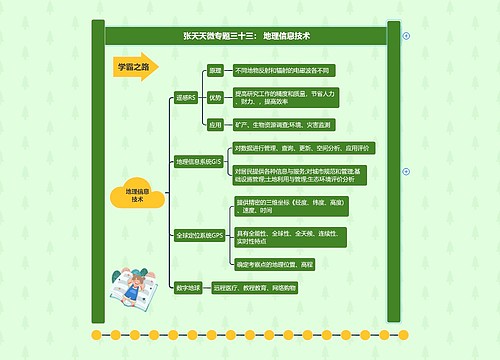
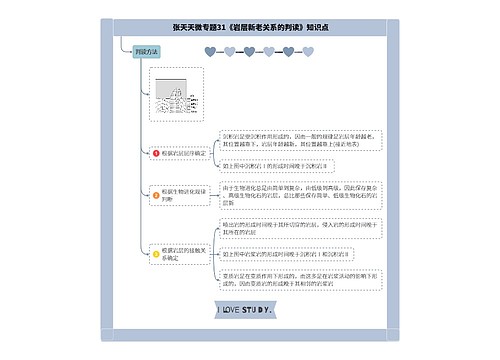
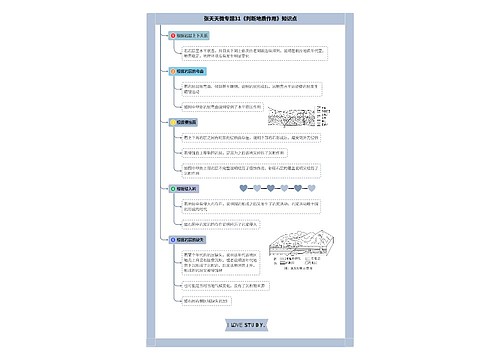


 上海工商
上海工商