计算机二级考试MS Office试题练习思维导图
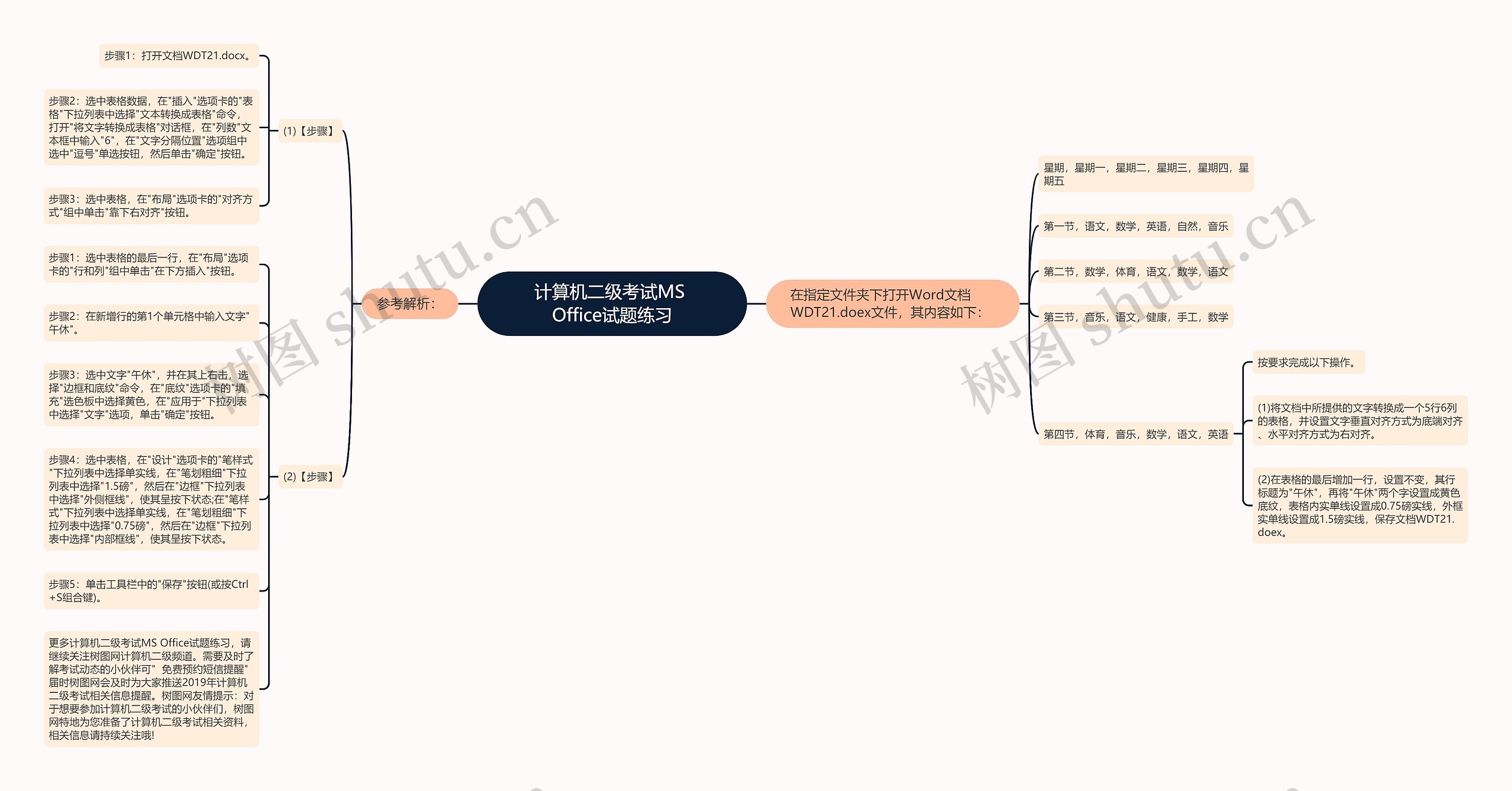
备考全国计算机二级MS Office考试的小伙伴们,MS Office的知识点掌握的都怎么样了呢?树图网小编整理了计算机二级考试MS Office试题练习供大家参考复习,小伙伴们快来做一做,测试一下自己吧!了解更多全国计算机二级MS Office备考资料敬请关注树图网。
树图思维导图提供 计算机二级考试MS Office试题练习 在线思维导图免费制作,点击“编辑”按钮,可对 计算机二级考试MS Office试题练习 进行在线思维导图编辑,本思维导图属于思维导图模板主题,文件编号是:83bffd0e89daf1254ed7cb186e54832c
思维导图大纲
计算机二级考试MS Office试题练习思维导图模板大纲
在指定文件夹下打开Word文档WDT21.doex文件,其内容如下:
星期,星期一,星期二,星期三,星期四,星期五
第一节,语文,数学,英语,自然,音乐
第二节,数学,体育,语文,数学,语文
第三节,音乐,语文,健康,手工,数学
第四节,体育,音乐,数学,语文,英语
按要求完成以下操作。
(1)将文档中所提供的文字转换成一个5行6列的表格,并设置文字垂直对齐方式为底端对齐、水平对齐方式为右对齐。
(2)在表格的最后增加一行,设置不变,其行标题为"午休",再将"午休"两个字设置成黄色底纹,表格内实单线设置成0.75磅实线,外框实单线设置成1.5磅实线,保存文档WDT21.doex。
参考解析:
(1)【步骤】
步骤1:打开文档WDT21.docx。
步骤2:选中表格数据,在"插入"选项卡的"表格"下拉列表中选择"文本转换成表格"命令,打开"将文字转换成表格"对话框,在"列数"文本框中输入"6",在"文字分隔位置"选项组中选中"逗号"单选按钮,然后单击"确定"按钮。
步骤3:选中表格,在"布局"选项卡的"对齐方式"组中单击"靠下右对齐"按钮。
(2)【步骤】
步骤1:选中表格的最后一行,在"布局"选项卡的"行和列"组中单击"在下方插入"按钮。
步骤2:在新增行的第1个单元格中输入文字"午休"。
步骤3:选中文字"午休",并在其上右击,选择"边框和底纹"命令,在"底纹"选项卡的"填充"选色板中选择黄色,在"应用于"下拉列表中选择"文字"选项,单击"确定"按钮。
步骤4:选中表格,在"设计"选项卡的"笔样式"下拉列表中选择单实线,在"笔划粗细"下拉列表中选择"1.5磅",然后在"边框"下拉列表中选择"外侧框线",使其呈按下状态;在"笔样式"下拉列表中选择单实线,在"笔划粗细"下拉列表中选择"0.75磅",然后在"边框"下拉列表中选择"内部框线",使其呈按下状态。
步骤5:单击工具栏中的"保存"按钮(或按Ctrl+S组合键)。
更多计算机二级考试MS Office试题练习,请继续关注树图网计算机二级频道。需要及时了解考试动态的小伙伴可" 免费预约短信提醒"届时树图网会及时为大家推送2019年计算机二级考试相关信息提醒。树图网友情提示:对于想要参加计算机二级考试的小伙伴们,树图网特地为您准备了计算机二级考试相关资料,相关信息请持续关注哦!
相关思维导图模板
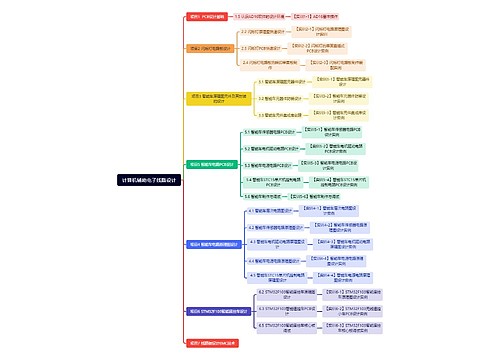

树图思维导图提供 计算机辅助电子线路设计 在线思维导图免费制作,点击“编辑”按钮,可对 计算机辅助电子线路设计 进行在线思维导图编辑,本思维导图属于思维导图模板主题,文件编号是:6ca7534122e478b7cd1b28b3c72601e8
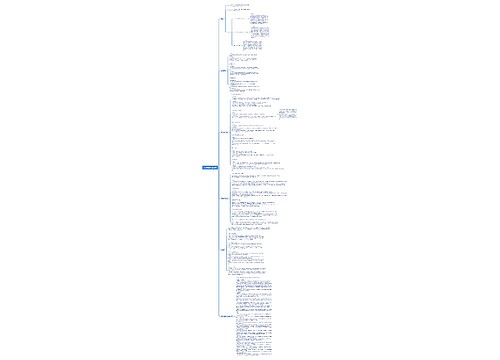
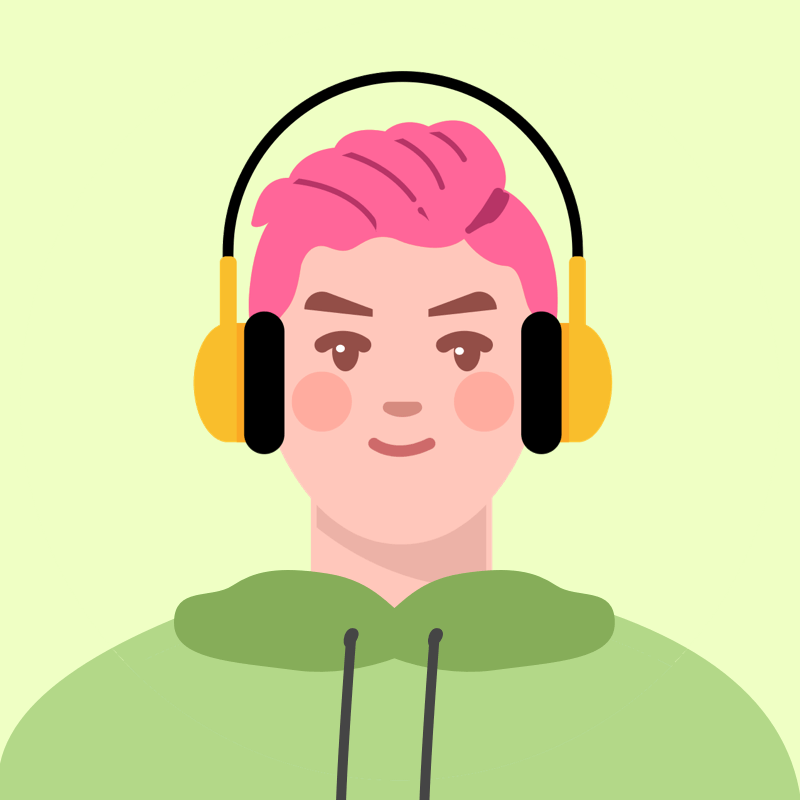
树图思维导图提供 计算机网络应用层 在线思维导图免费制作,点击“编辑”按钮,可对 计算机网络应用层 进行在线思维导图编辑,本思维导图属于思维导图模板主题,文件编号是:1d7a27cc460774320c29f068a3a669b8

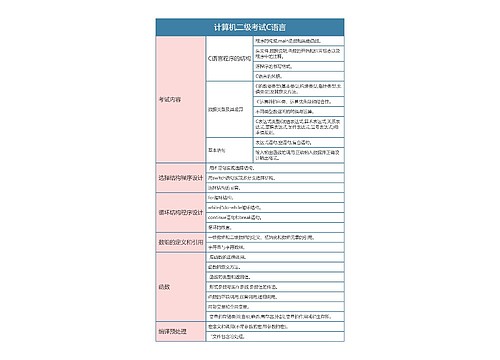

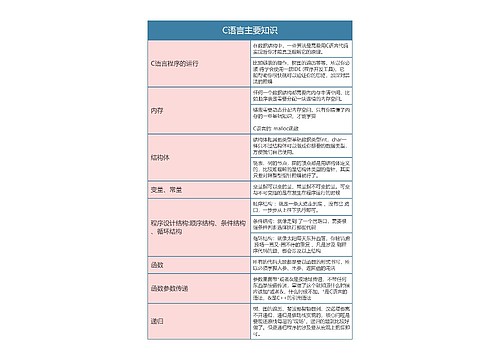
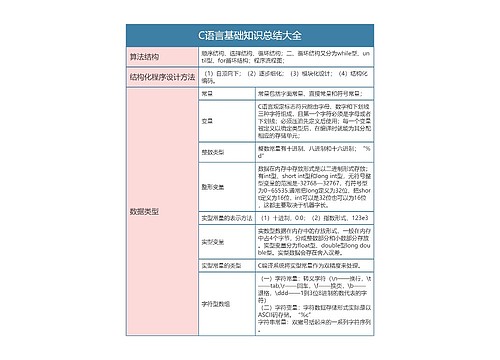
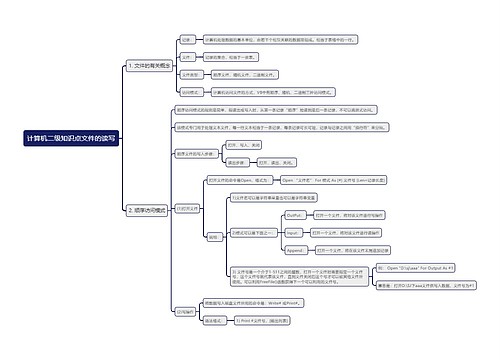
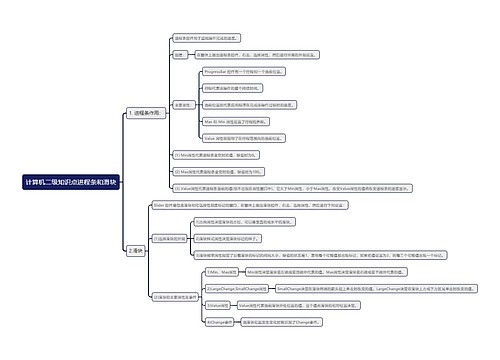
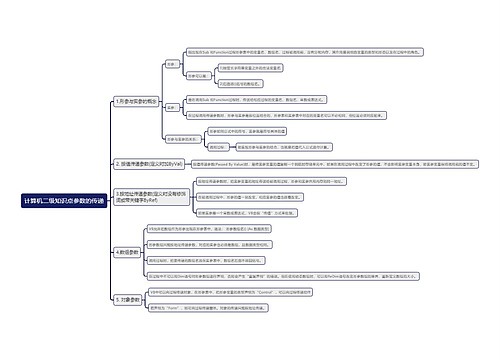
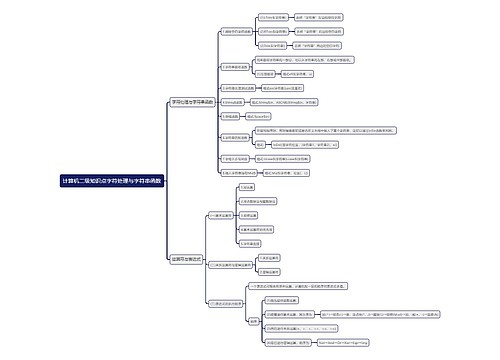
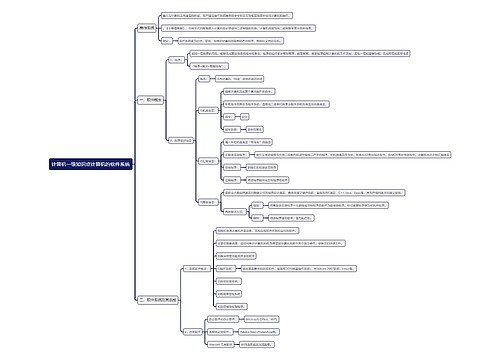
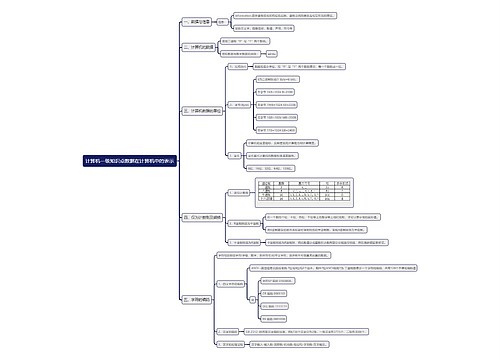
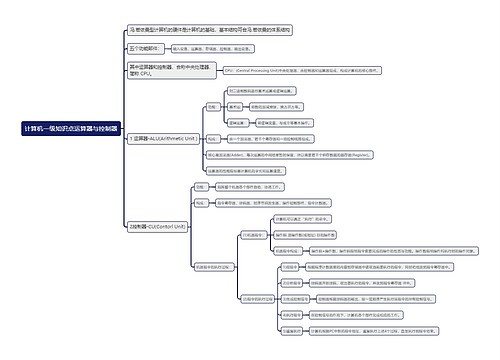
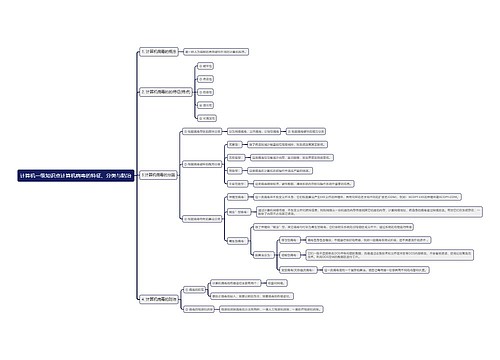

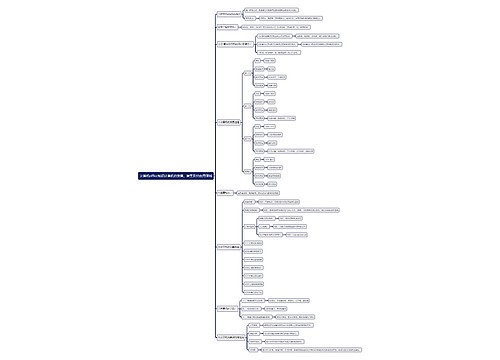

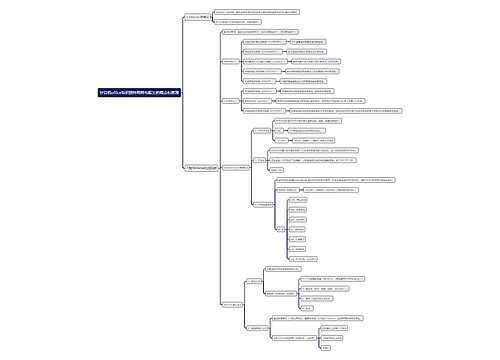


 上海工商
上海工商