计算机二级MS office备考|设置边框和底纹思维导图

备考12月及2022年3月计算机二级MS Office的小伙伴看过来了,为了帮助大家更好地应对考试,查漏补缺,树图网小编整理了“计算机二级MS Office备考|设置边框和底纹”,更多科目备考资料及考试资讯敬请持续关注树图网计算机二级频道。
树图思维导图提供 计算机二级MS office备考|设置边框和底纹 在线思维导图免费制作,点击“编辑”按钮,可对 计算机二级MS office备考|设置边框和底纹 进行在线思维导图编辑,本思维导图属于思维导图模板主题,文件编号是:5e42ea051c77f5bc0bd549b26d39ac68
思维导图大纲
计算机二级MS office备考|设置边框和底纹思维导图模板大纲
计算机二级MS Office备考|设置边框和底纹
(1)设置边框
步骤1:选中要添加边框的文本。在【开始】选项卡中单击【段落】组中"下框线"按钮右侧的下三角按钮,在弹出的下拉列表中选择所需要的边框线样式。
步骤2:选择完成后即可为选择的文本添加边框。
(2)添加底纹
步骤1:选中要添加底纹的文字或段落,在【开始】选项卡中单击【段落】组中"下框线"按钮右侧的下三角按钮,在弹出的下拉列表中选择"边框和底纹"选项。
步骤2:弹出"边框和底纹"对话框。单击"底纹"选项卡,在"填充"下拉列表框中选择底纹的填充色,在"样式"下拉列表中选择底纹的样式,在"颜色"下拉列表中选择底纹内填充点的颜色,在"预览"区可预览设置的底纹效果。
步骤3:单击"确定"按钮,即可应用底纹效果。
(3)添加页面边框
步骤1:打开需要设置边框的Word文档,在【页面布局】选项卡下的【页面背景】组中单击"页面边框"按钮,弹出"边框和底纹"对话框。
步骤2:在"页面边框"选项卡下的"艺术型"下拉列表框中选择,然后在"颜色"下拉列表框中选择"红色"。
步骤3:单击"确定"按钮即可完成设置。
相关思维导图模板
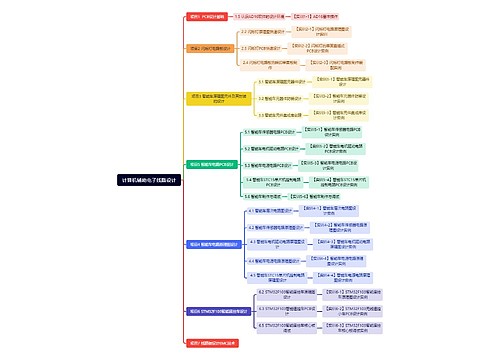

树图思维导图提供 计算机辅助电子线路设计 在线思维导图免费制作,点击“编辑”按钮,可对 计算机辅助电子线路设计 进行在线思维导图编辑,本思维导图属于思维导图模板主题,文件编号是:6ca7534122e478b7cd1b28b3c72601e8
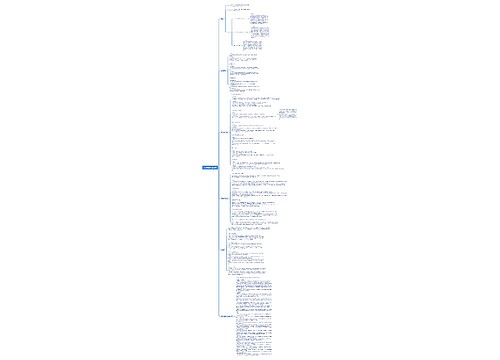
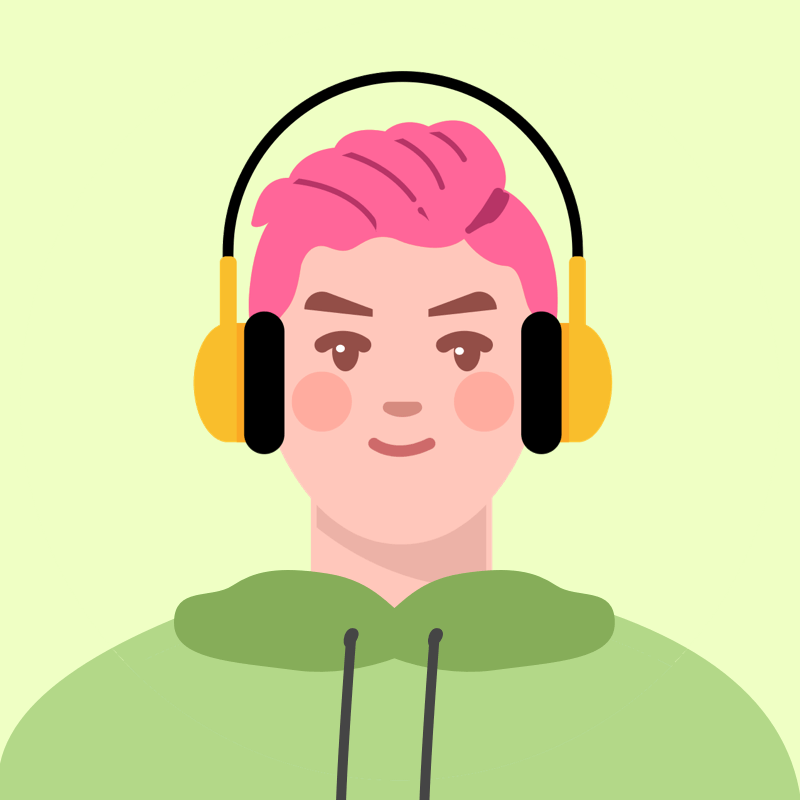
树图思维导图提供 计算机网络应用层 在线思维导图免费制作,点击“编辑”按钮,可对 计算机网络应用层 进行在线思维导图编辑,本思维导图属于思维导图模板主题,文件编号是:1d7a27cc460774320c29f068a3a669b8

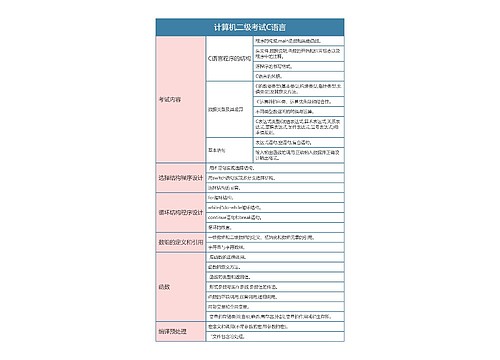

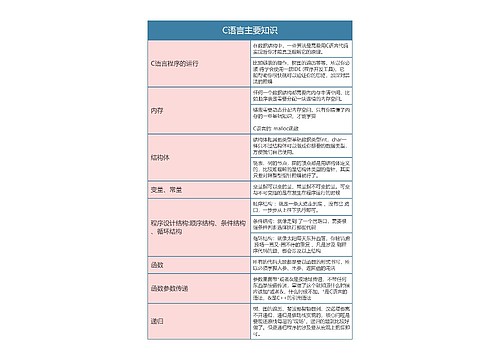
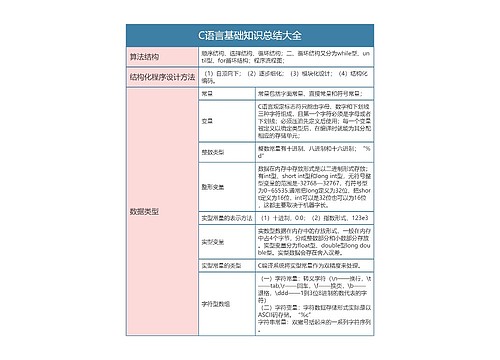
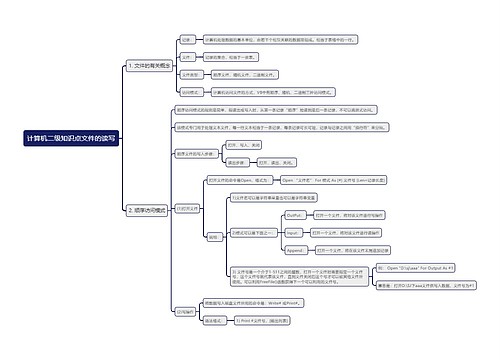
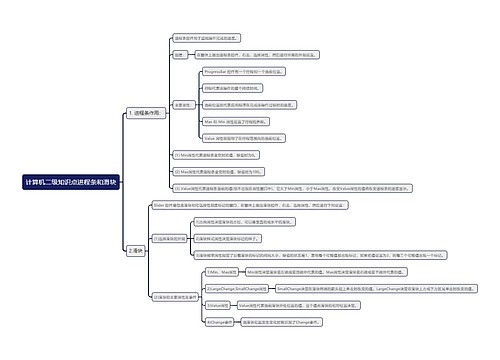
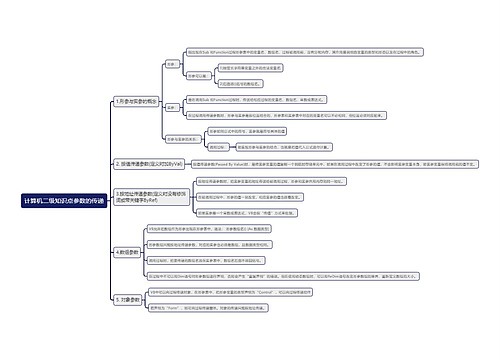
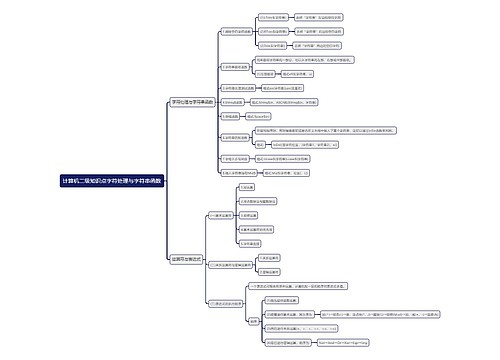
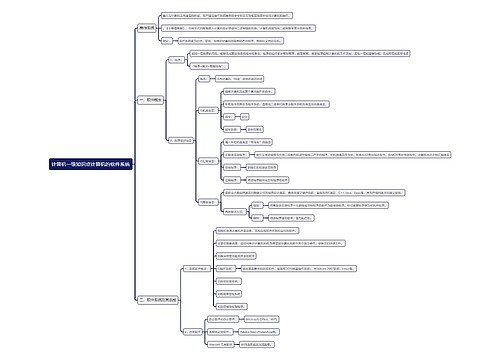
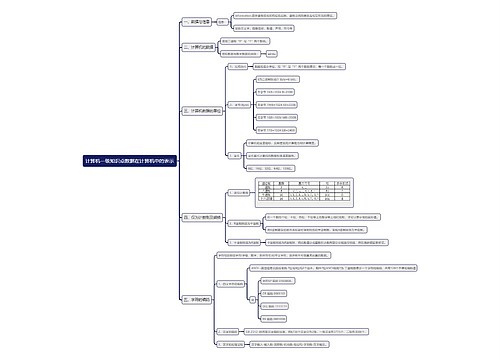
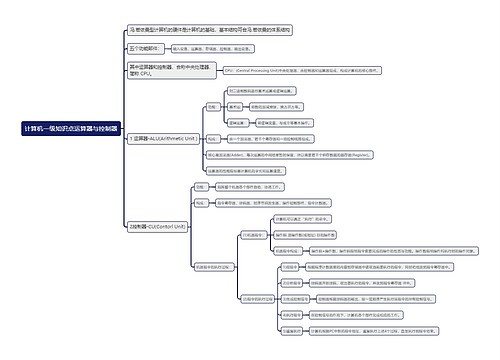
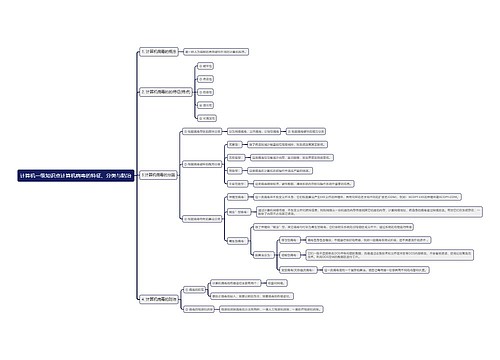

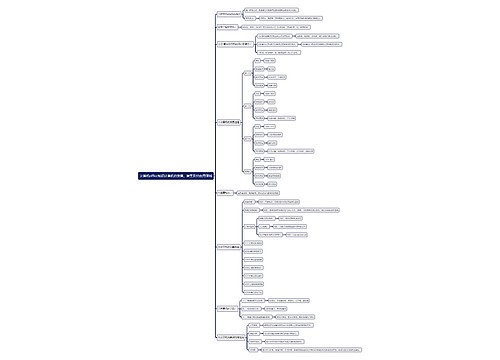

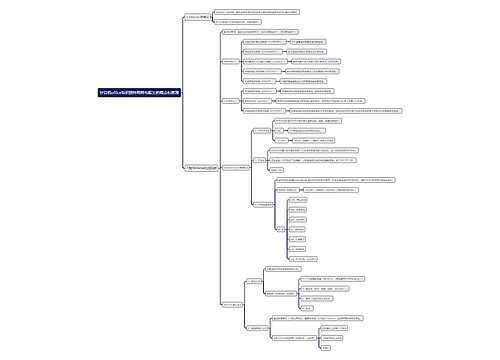


 上海工商
上海工商