计算机二级VB基础教程:设计状态条、工具栏、进程条思维导图
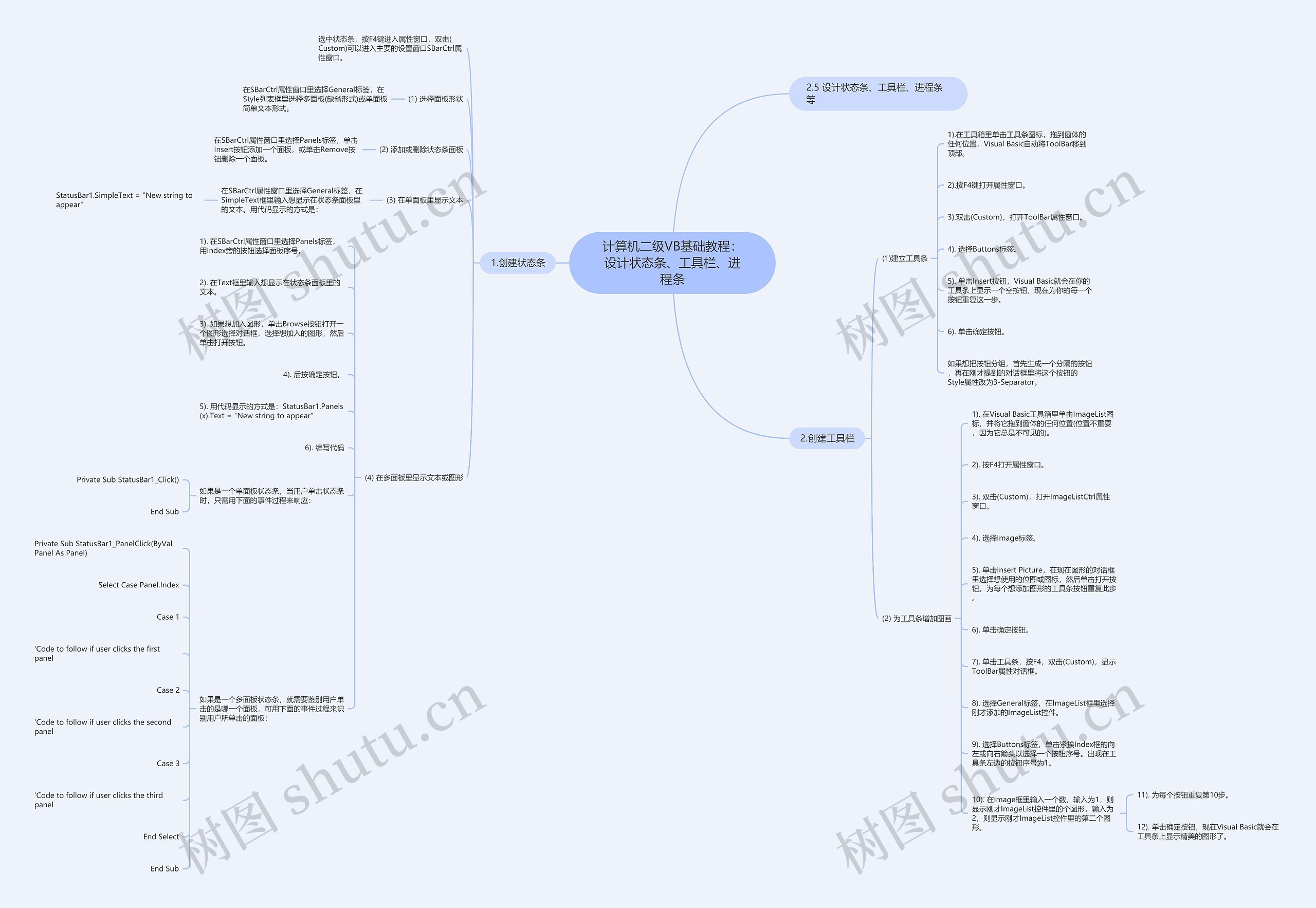
备考2020年12月计算机二级考试的小伙伴们,为了帮助大家备考计算机二级VB,树图网(环球青藤旗下品牌)小编整理了“计算机二级VB基础教程:设计状态条、工具栏、进程条”,希望对备考的你有所帮助,其他更多计算机二级考试科目学习教程敬请关注树图网。
树图思维导图提供 计算机二级VB基础教程:设计状态条、工具栏、进程条 在线思维导图免费制作,点击“编辑”按钮,可对 计算机二级VB基础教程:设计状态条、工具栏、进程条 进行在线思维导图编辑,本思维导图属于思维导图模板主题,文件编号是:3dfdf89a52bdf89ce595bfff8e1738c7
思维导图大纲
计算机二级VB基础教程:设计状态条、工具栏、进程条思维导图模板大纲
2.5 设计状态条、工具栏、进程条等
1.创建状态条
选中状态条,按F4键进入属性窗口,双击(Custom)可以进入主要的设置窗口SBarCtrl属性窗口。
(1) 选择面板形状
在SBarCtrl属性窗口里选择General标签,在Style列表框里选择多面板(缺省形式)或单面板简单文本形式。
(2) 添加或删除状态条面板
在SBarCtrl属性窗口里选择Panels标签,单击Insert按钮添加一个面板,或单击Remove按钮删除一个面板。
(3) 在单面板里显示文本
在SBarCtrl属性窗口里选择General标签,在SimpleText框里输入想显示在状态条面板里的文本。用代码显示的方式是:
StatusBar1.SimpleText = "New string to appear"
(4) 在多面板里显示文本或图形
1). 在SBarCtrl属性窗口里选择Panels标签,用Index旁的按钮选择面板序号。
2). 在Text框里输入想显示在状态条面板里的文本。
3). 如果想加入图形,单击Browse按钮打开一个图形选择对话框,选择想加入的图形,然后单击打开按钮。
4). 后按确定按钮。
5). 用代码显示的方式是:StatusBar1.Panels(x).Text = "New string to appear"
6). 编写代码
如果是一个单面板状态条,当用户单击状态条时,只需用下面的事件过程来响应:
Private Sub StatusBar1_Click()
End Sub
如果是一个多面板状态条,就需要鉴别用户单击的是哪一个面板,可用下面的事件过程来识别用户所单击的面板:
Private Sub StatusBar1_PanelClick(ByVal Panel As Panel)
Select Case Panel.Index
Case 1
'Code to follow if user clicks the first panel
Case 2
'Code to follow if user clicks the second panel
Case 3
'Code to follow if user clicks the third panel
End Select
End Sub
2.创建工具栏
(1)建立工具条
1).在工具箱里单击工具条图标,拖到窗体的任何位置,Visual Basic自动将ToolBar移到顶部。
2).按F4键打开属性窗口。
3).双击(Custom),打开ToolBar属性窗口。
4). 选择Buttons标签。
5). 单击Insert按钮,Visual Basic就会在你的工具条上显示一个空按钮,现在为你的每一个按钮重复这一步。
6). 单击确定按钮。
如果想把按钮分组,首先生成一个分隔的按钮,再在刚才提到的对话框里将这个按钮的Style属性改为3-Separator。
(2) 为工具条增加图画
1). 在Visual Basic工具箱里单击ImageList图标,并将它拖到窗体的任何位置(位置不重要,因为它总是不可见的)。
2). 按F4打开属性窗口。
3). 双击(Custom),打开ImageListCtrl属性窗口。
4). 选择Image标签。
5). 单击Insert Picture,在现在图形的对话框里选择想使用的位图或图标,然后单击打开按钮。为每个想添加图形的工具条按钮重复此步。
6). 单击确定按钮。
7). 单击工具条,按F4,双击(Custom),显示ToolBar属性对话框。
8). 选择General标签,在ImageList框里选择刚才添加的ImageList控件。
9). 选择Buttons标签,单击紧挨Index框的向左或向右箭头以选择一个按钮序号。出现在工具条左边的按钮序号为1。
10). 在Image框里输入一个数,输入为1,则显示刚才ImageList控件里的个图形,输入为2,则显示刚才ImageList控件里的第二个图形。
11). 为每个按钮重复第10步。
12). 单击确定按钮,现在Visual Basic就会在工具条上显示精美的图形了。
相关思维导图模板
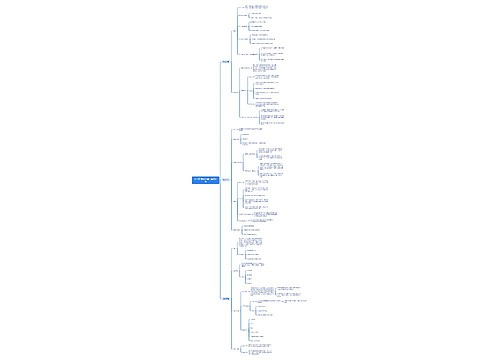

树图思维导图提供 第六章 群体传播与组织传播_副本 在线思维导图免费制作,点击“编辑”按钮,可对 第六章 群体传播与组织传播_副本 进行在线思维导图编辑,本思维导图属于思维导图模板主题,文件编号是:1672f555831e7d9a3bb2cf2fb792cb49
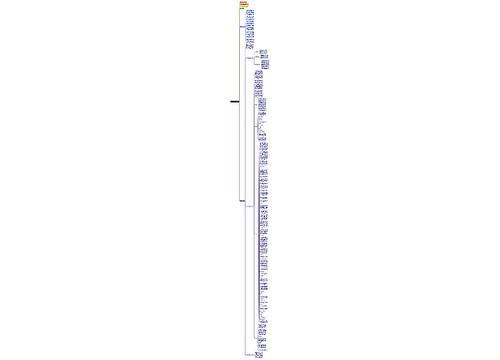

树图思维导图提供 第1章 化工设计基本知识 在线思维导图免费制作,点击“编辑”按钮,可对 第1章 化工设计基本知识 进行在线思维导图编辑,本思维导图属于思维导图模板主题,文件编号是:70ec0519ed26419068a32a511862aadd
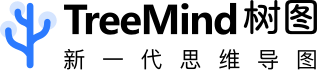
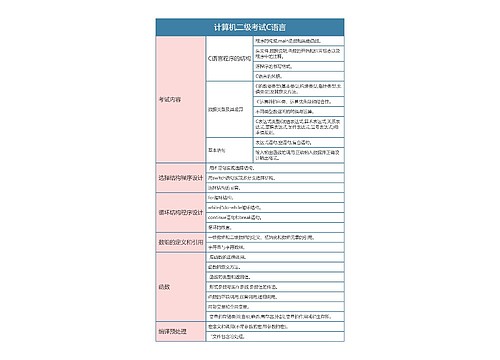

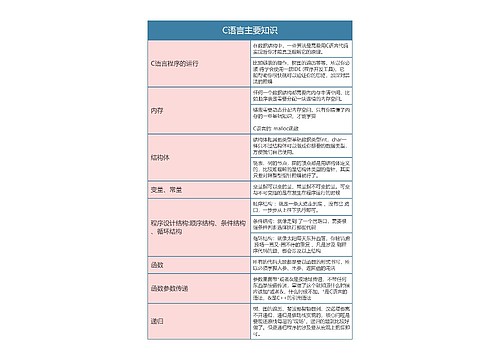
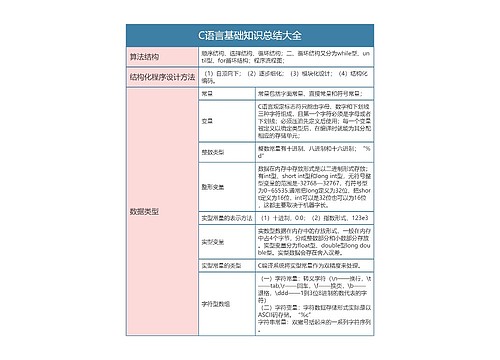
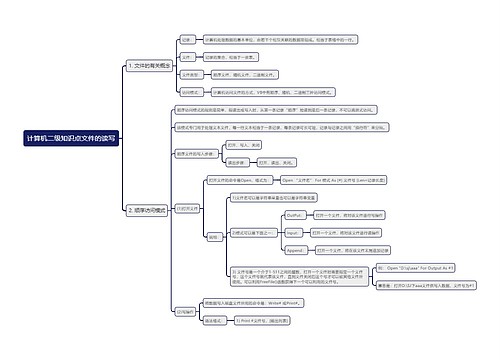
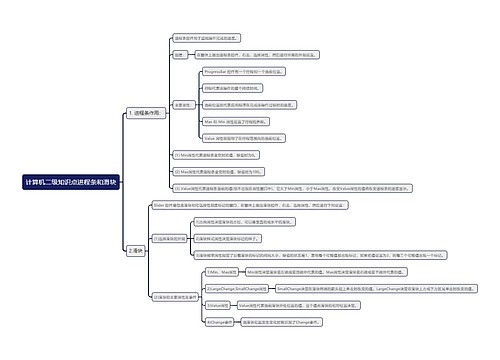
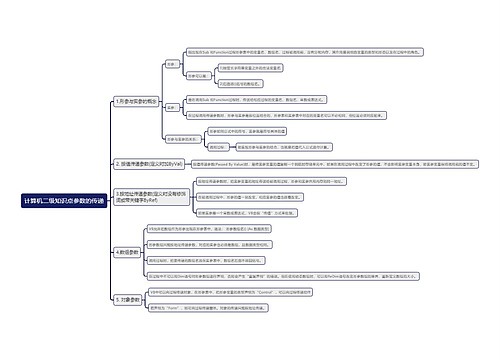
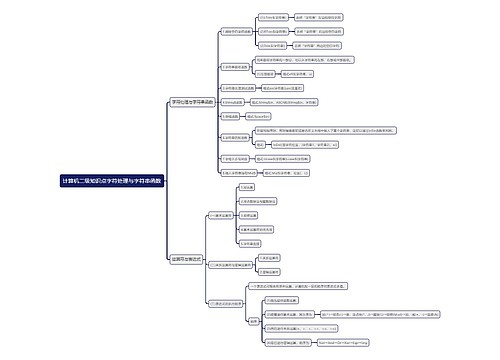
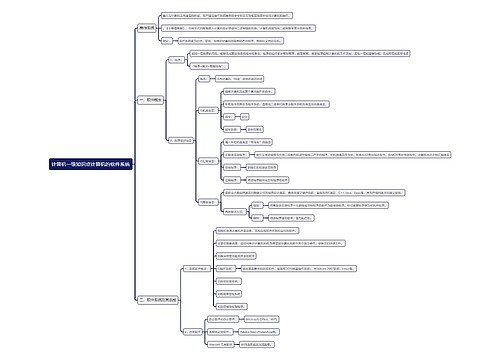
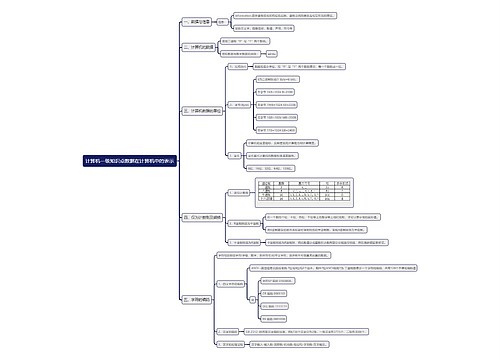
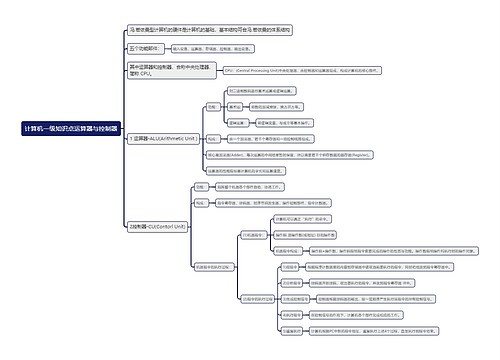
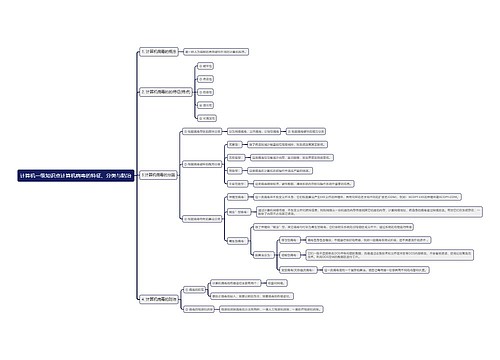

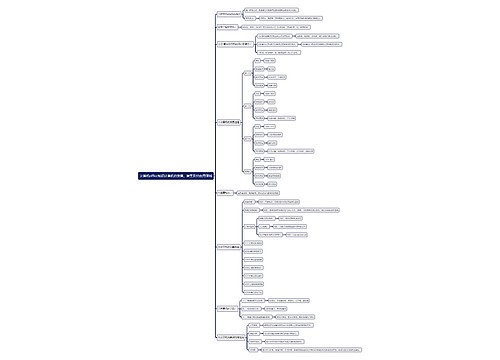

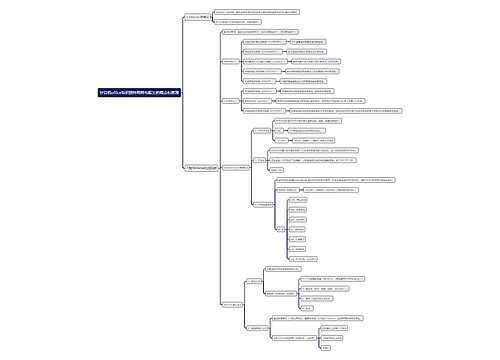
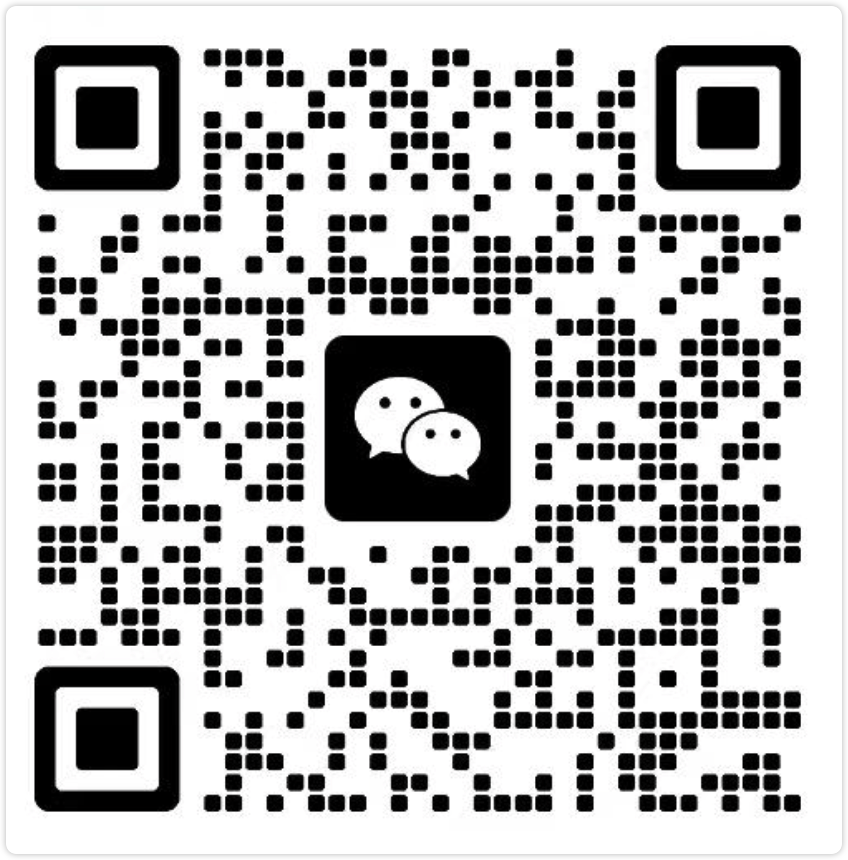
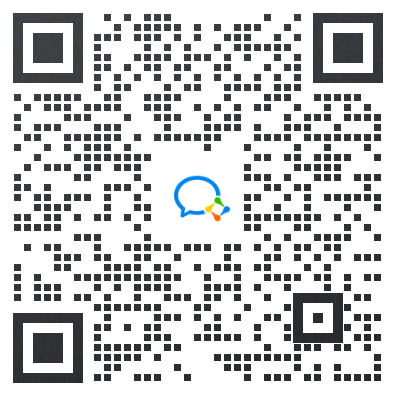
 上海工商
上海工商