计算机二级复习资料-Excel篇思维导图

计算机二级考试关于Excel的知识点整理
树图思维导图提供 计算机二级复习资料-Excel篇 在线思维导图免费制作,点击“编辑”按钮,可对 计算机二级复习资料-Excel篇 进行在线思维导图编辑,本思维导图属于思维导图模板主题,文件编号是:4f2f636c769f9e14560591528bd82d96
思维导图大纲
计算机二级复习资料-Excel篇思维导图模板大纲
输入数据
数值型
自动插入小数点:文件-选项-高级-自动插入小数点
输入分数:先输入0,再输入空格,再输入分数
时间日期型
2016/5/20
2016-6-20
2016年5月20日
control+;:直接输入当前日期
输入时间:输入9:00,输入空格,输入PM
输入当前系统时间:control+shift+;
文本型
自动换行:alt+enter
数据填充
自动填充
序列填充
文本填充
往下拖
按住control往下拖,或者直接往下拖
等差序列填充
按住鼠标右键往下拖,选择等差序列填充
等比序列填充
按住鼠标右键往下拖,选择等比序列填充
工作日填充
按住鼠标右键往下拖,选择按工作日填充
自定义填充
文件-选项-高级-编辑自定义列表-自定义序列(词之间需要用英文逗号)
单元格编辑
复制
大范围填充:选中单元格,输入文字,按下control+enter
整理与修饰表格
复制列:按住control拖动边框
交换列:按住shift拖动列边框
立体表格
设置单元格格式
主要在数字选项卡操作
数值格式:小数位
货币格式:加货币符号,两位小数点
会计格式:可以更改货币符号
文本格式:身份证号码常用
已经输入的数字,在fx中加一个英文后单引号
日期格式后面要增加星期几:自定义格式-日期格式-后面输入4个小a
条件格式
突出显示单元格规则
开始-条件格式-突出显示单元格规则-大于(或其他)-输入条件
项目选取规则
要标注前3名
开始-条件格式-项目选取规则-项目值最大的10项
自定义规则
大于等于90:新建格式规则-只包含以下单元格格式……-单元格值-大于等于
唯一值:如上,选择唯一值
设置单元格样式以及套用表格样式
开始-单元格样式
套用表格样式:开始-套用表格样式(表包含标题要勾上)
工作表的基本操作
插入、删除工作表:左下角的标签
移动、复制工作表:拖动左下角标签
复制:右键,复制工作表,选择目标文件-勾选建立副本
重命名工作表:右键或双击
修改工作表标签颜色:在标签右键-选择修改工作表标签颜色
隐藏:右击-点击隐藏
多工作表的操作
所有表输入文字:shift+选择所有表-输入文字
窗口并排:视图-新建窗口-全部重排-水平并排
冻结窗格:视图-冻结窗格-冻结首行
冻结行列:选择单元格-选择冻结拆分窗格
保护工作表
审阅-保护工作表-输入密码
保护公式:选择两列-右键选择单元格格式-选择显示
保护工作簿
加密:保存-另存为-保存左边选择工具-选择常规选项-设置密码
保护工作簿-选择结构
数据导入
网站导入:复制路径(file及三个斜杠不用复制)-数据-自网站-粘贴网址-导入
文本导入:数据-自文本-设置单元格格式
分列:数据-分列-宽度分列
数据排序
简单排序:开始-选中其中一个单元格-点击排序(不能选中整列)
复杂排序:多个条件排序
数据-排序-添加条件
有数据需要排除的话要选中区域,再使用复杂排序
数据筛选
自动筛选
选择表格中的一个单元格-数据-点击筛选-点击下拉三角-选择
高级筛选
自己输入条件区域-点击筛选-高级-选择列表区域和条件区域
如果条件同一行就是并且的关系,如果是错一行就是或的关系
自定义筛选
点击下拉三角-数字筛选-大于小于或介于都可以
数字高于平均值:数字筛选
分类汇总
先分类后汇总
数据-分类汇总-分类字段-分类方式
套用表格样式后不能分类汇总,点击设计-转换为区域
数据合并
数据-合并-选中要放置结果的位置-点击合并-选择函数,勾选首行和最左列
不同表合并:点击合并,选择区域,点击添加,点击另一个区域,点击添加
数据透视表
插入-数据透视表-拖动需要的项目
美化:数据透视表工具-设计-图表样式
双击项目名字可以选择最大值、求和、平均值等项目
考法:
告诉行列标签、汇总字段直接拖动即可
拖动字段形成数据透视表后对字段分组
不告诉行列标签、汇总字段,自己根据题目要求完成字段设置
单元格引用
相对引用
绝对引用
选中要固定的单元格行列标签,摁下F4
创建图表
图表美化
自定义标签格式:双击左边的标签-数字-自定义-0"万"(双引号是英文符号)
迷你图
插入-迷你图-勾选最高点或最低点
数据的有效性
数据有效性:有条件的判断所录入的数据,是否符合规则
选中区域-数据-数据有效性-设置-有效性条件
函数的使用
min(最小值,最多包含255个参数)
max(最大值,最多包含255个参数)
abs(最绝对值)
average、averageif、averageifs函数
average(求各个参数的算术平均数)
averageif(对指定单元格区域中满足一个条件的单元格求平均值)
条件在前,计算数值在后,(条件区域,条件,数值区域)
符号为英文
例:=averageif(A3:A12,"二班",C3:C11)
averageifs(多条件求平均值)
(数值区域,条件区域,"条件",条件区域,"条件")
=averageifs(C3:C12,B3:B12,"男",A3:A12,"一班")
sum、sumif、sumifs函数
sum(求和)
sumif(条件求和)
=sumif(条件区域,”条件“,求和区域)
sumifs(多条件求和)
=sumifs(求和区域,条件区域,”条件“,条件区域,”条件“)
count、counta、countif、countifs函数
count(需要计数的单元格区域,求数值型数据的个数)
counta(需要计数的单元格区域,不为空的单元格个数,包括文本、数值、空格数)
countif(条件区域,”条件“)(计算指定区域中满足指定一个条件的单元格个数)
countifs(条件区域,”条件“,条件区域,”条件“)(多个条件)
vlookup函数(查找引用函数)
查找、引用函数
搜索指定单元格区域的第一列,然后返回该区域相同一行上指定的单元格值
=vlookup(查找对象,查找区域,返回值的列数,精确查找)
查找区域:1.包含查找列和引用列。2.保证查找列位于查找区域的最左侧。3.一般使用绝对引用。
=vlookup(A2,单价!$B$2:$C$4,2,0)
返回值的列数要在查找区域算,不能在整个表格算
0代表精确查找
查找区域后面要带感叹号
if函数(条件函数)
if的嵌套使用
=if(条件表达式,”返回“,”否则返回“)
例 :=if(C8=”男“,”先生“,”女士“)
if(D8>=90,”优秀“,if(D8>=60,”合格“,”不合格“)
if和其他函数结合使用
rank函数
=rank(排序对象,$排序区域$,降序或升序0、1)
排名区域要绝对引用,f4
rank.eq与rank一样,但考试尽量用rank.eq
rank.avg平均排名函数,成绩中有重复的数字,那么相同的数就取中间值
文本截取类函数
left:从文本字符的最左边开始截取指定数目的字符
=left(截取内容,截取位数)
right:从文本字符的最右边开始截取指定数目的字符
right=(截取内容,截取位数)
mid:从文本字符串的指定位置开始,截取指定数目的字符
=mid(截取的内容所在的单元格,从第几位开始截取,总截取几位
&”三班“,&是文本连接符,可以把数字转换为文字
日期时间函数上
today():返回当前日期
now():返回当前日期和时间
year(日期单元格):返回当前年份
month(日期单元格):返回当前月份
day(日期单元格):返回当前日期
hour(有时间的单元格):返回指定时间小时数
minute(有时间的单元格):返回指定时间的分钟数
weekday(单元格星期):返回代表一周中的第几天的数值,返回的数值在1-7之间的证书返回某日期的星期数。
=weekday(单元格,2)
isodd,iseven函数(奇偶判断函数)
isodd:奇数
iseven:偶数
int、trunc
int(取整函数,负数进一位)
trunc(去尾函数,负数保留原数)
=trunc(数字,需要去掉的位数)
round(四舍五入)
=round(num,num-d)
如果num_digits大于0,则四舍五入到指定的小数位。
如果num_digits等于0,则四舍五入到最接近的整数。
如果num_digits小于0,则四舍五入到左侧向上进行舍入
rounddown(往下舍去)
roundup(往上舍去)
相关思维导图模板
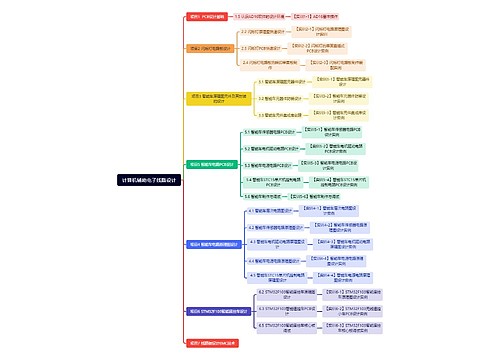

树图思维导图提供 计算机辅助电子线路设计 在线思维导图免费制作,点击“编辑”按钮,可对 计算机辅助电子线路设计 进行在线思维导图编辑,本思维导图属于思维导图模板主题,文件编号是:6ca7534122e478b7cd1b28b3c72601e8
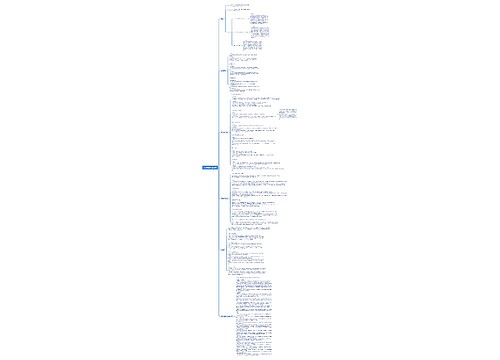
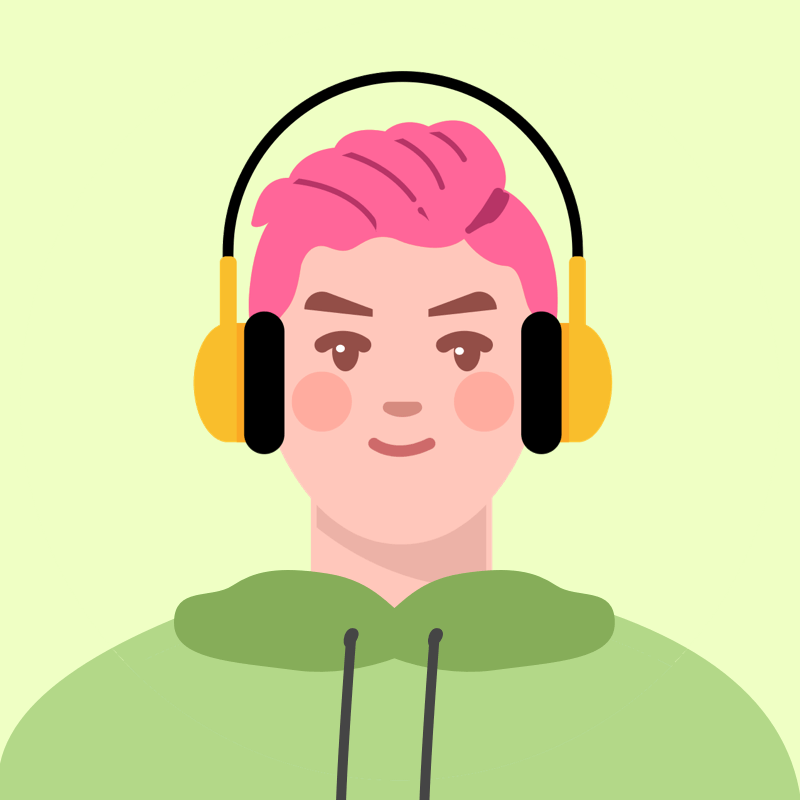
树图思维导图提供 计算机网络应用层 在线思维导图免费制作,点击“编辑”按钮,可对 计算机网络应用层 进行在线思维导图编辑,本思维导图属于思维导图模板主题,文件编号是:1d7a27cc460774320c29f068a3a669b8
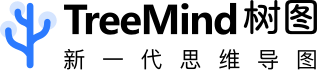
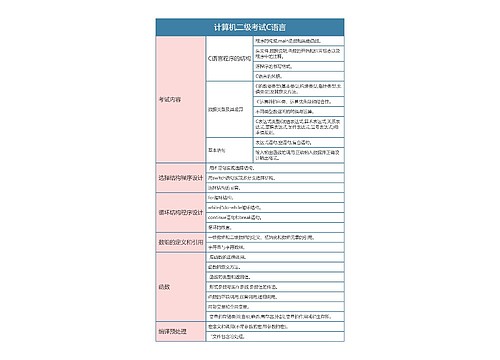

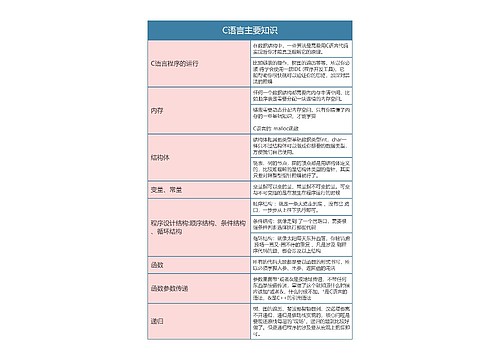
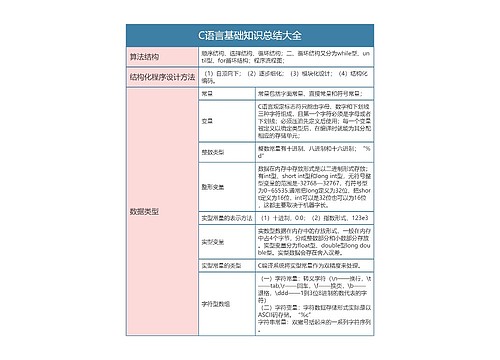
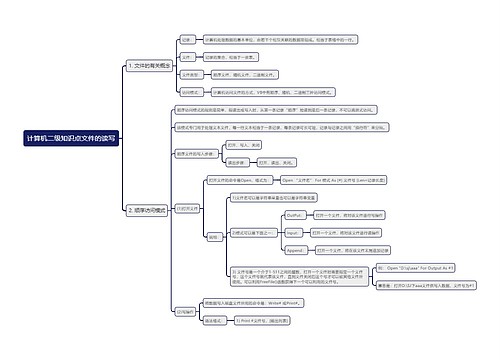
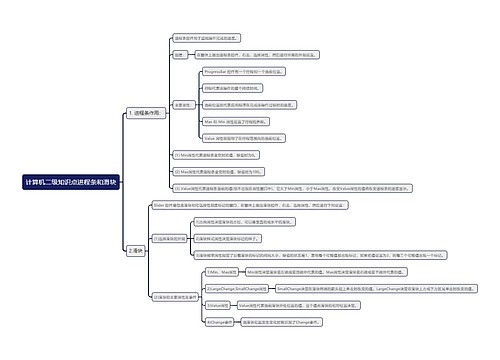
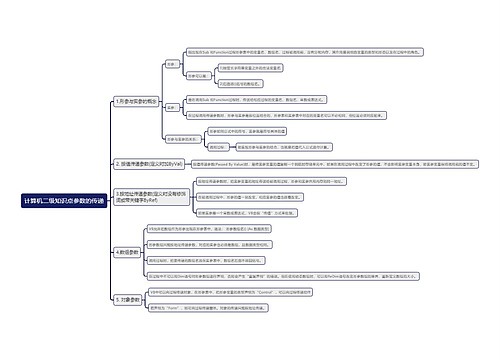
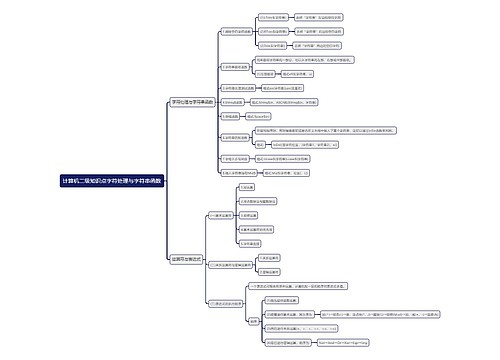
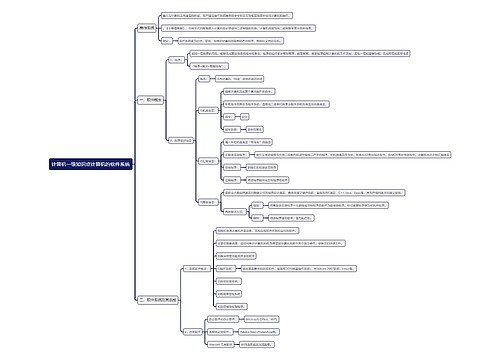
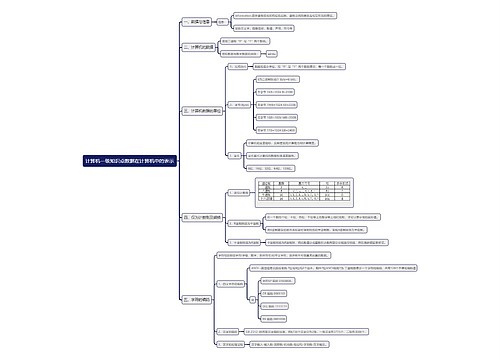
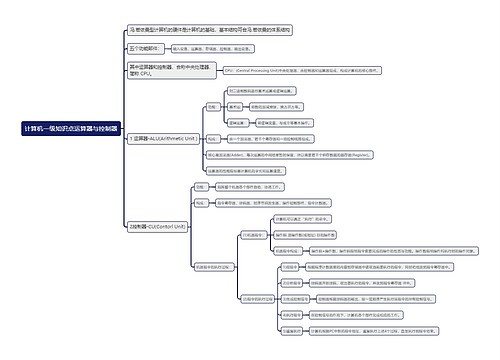
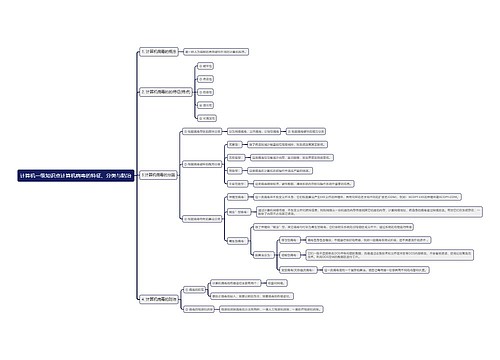

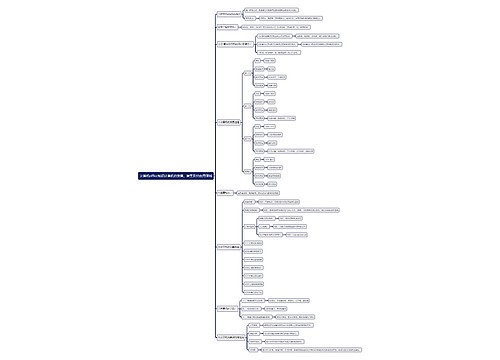

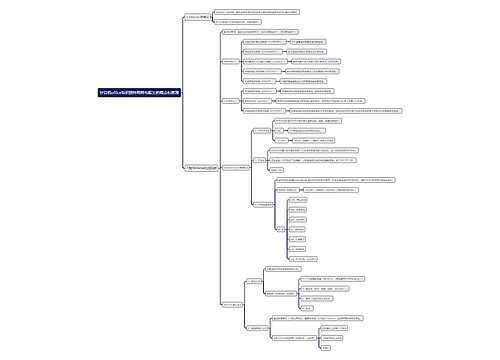
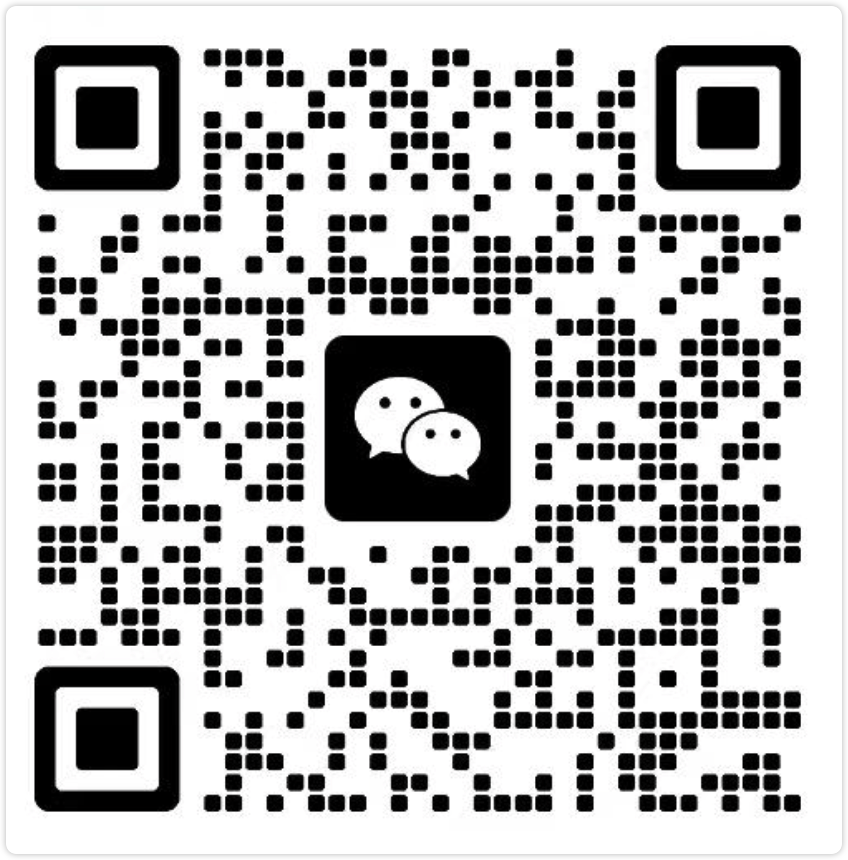
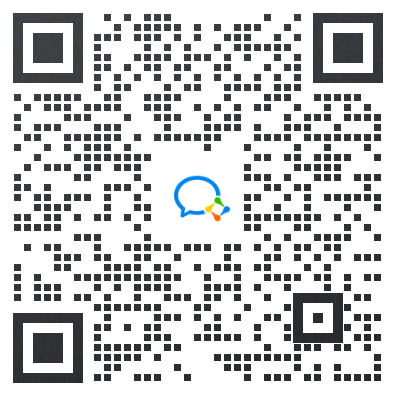
 上海工商
上海工商