全国计算机一级MS Office 整理(八)思维导图
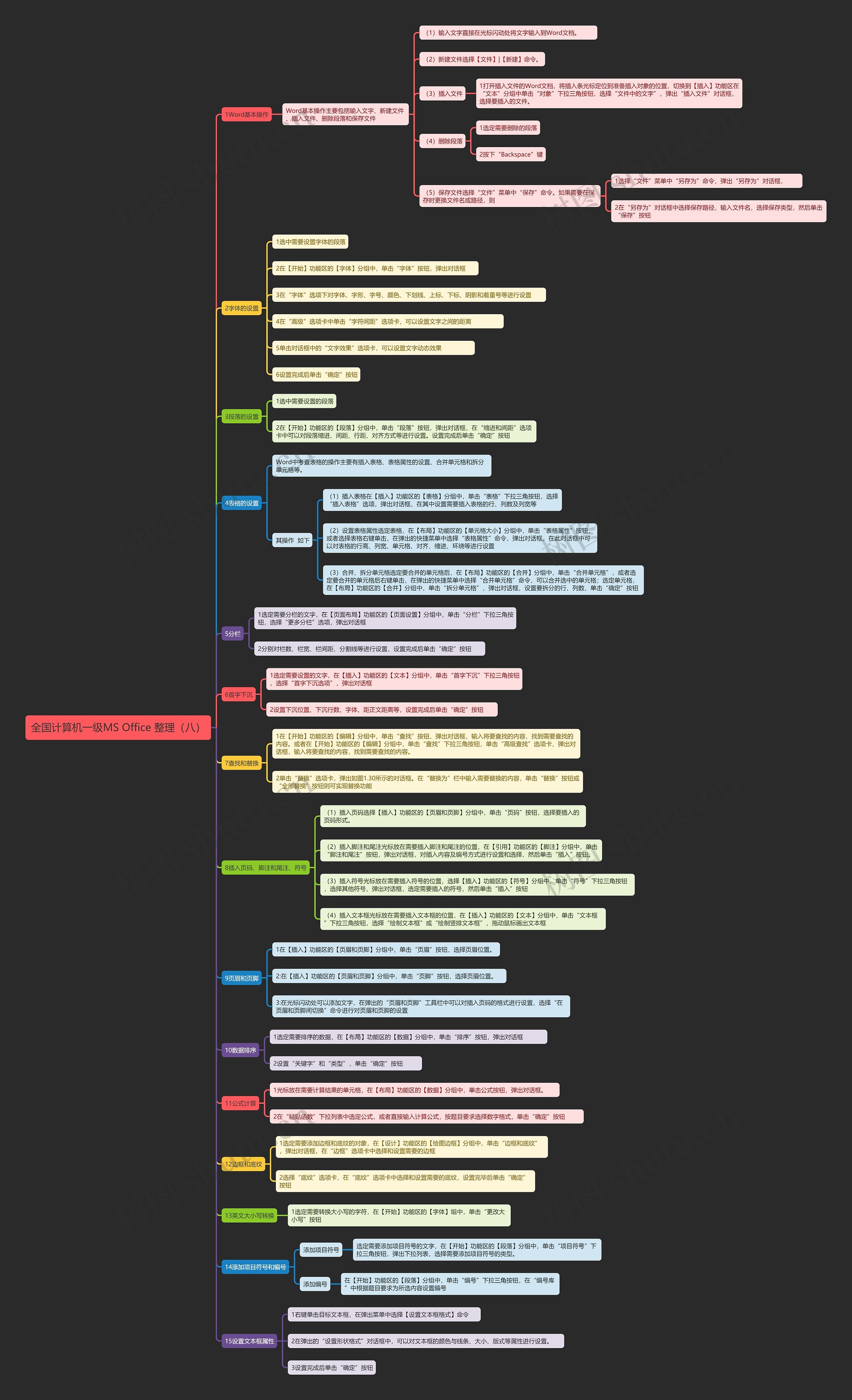
全国计算机一级MS Office 整理(八)
树图思维导图提供 全国计算机一级MS Office 整理(八) 在线思维导图免费制作,点击“编辑”按钮,可对 全国计算机一级MS Office 整理(八) 进行在线思维导图编辑,本思维导图属于思维导图模板主题,文件编号是:dc844bc3723736cd52663a5b7fd0f4e1
思维导图大纲
全国计算机一级MS Office 整理(八)思维导图模板大纲
1Word基本操作
Word基本操作主要包括输入文字、新建文件、插入文件、删除段落和保存文件
(1)输入文字直接在光标闪动处将文字输入到Word文档。
(2)新建文件选择【文件】|【新建】命令。
(3)插入文件
1打开插入文件的Word文档,将插入条光标定位到准备插入对象的位置,切换到【插入】功能区在“文本”分组中单击“对象”下拉三角按钮,选择“文件中的文字”,弹出“插入文件”对话框,选择要插入的文件。
(4)删除段落
1选定需要删除的段落
2按下“Backspace”键
(5)保存文件选择“文件”菜单中“保存”命令。如果需要在保存时更换文件名或路径,则
1选择“文件”菜单中“另存为”命令,弹出“另存为”对话框,
2在“另存为”对话框中选择保存路径,输入文件名,选择保存类型,然后单击“保存”按钮
2字体的设置
1选中需要设置字体的段落
2在【开始】功能区的【字体】分组中,单击“字体”按钮,弹出对话框
3在“字体”选项下对字体、字形、字号、颜色、下划线、上标、下标、阴影和着重号等进行设置
4在“高级”选项卡中单击“字符间距”选项卡,可以设置文字之间的距离
5单击对话框中的“文字效果”选项卡,可以设置文字动态效果
6设置完成后单击“确定”按钮
3段落的设置
1选中需要设置的段落
2在【开始】功能区的【段落】分组中,单击“段落”按钮,弹出对话框,在“缩进和间距”选项卡中可以对段落缩进、间距、行距、对齐方式等进行设置。设置完成后单击“确定”按钮
4表格的设置
Word中考查表格的操作主要有插入表格、表格属性的设置、合并单元格和拆分单元格等。
其操作 如下
(1)插入表格在【插入】功能区的【表格】分组中,单击“表格”下拉三角按钮,选择“插入表格”选项,弹出对话框,在其中设置需要插入表格的行、列数及列宽等
(2)设置表格属性选定表格,在【布局】功能区的【单元格大小】分组中,单击“表格属性”按钮,或者选择表格右键单击,在弹出的快捷菜单中选择“表格属性”命令,弹出对话框,在此对话框中可以对表格的行高、列宽、单元格、对齐、缩进、环绕等进行设置
(3)合并、拆分单元格选定要合并的单元格后,在【布局】功能区的【合并】分组中,单击“合并单元格”,或者选定要合并的单元格后右键单击,在弹出的快捷菜单中选择“合并单元格”命令,可以合并选中的单元格;选定单元格,在【布局】功能区的【合并】分组中,单击“拆分单元格”,弹出对话框,设置要拆分的行、列数,单击“确定”按钮
5分栏
1选定需要分栏的文字,在【页面布局】功能区的【页面设置】分组中,单击“分栏”下拉三角按钮,选择“更多分栏”选项,弹出对话框
2分别对栏数、栏宽、栏间距、分割线等进行设置,设置完成后单击“确定”按钮
6首字下沉
1选定需要设置的文字,在【插入】功能区的【文本】分组中,单击“首字下沉”下拉三角按钮,选择“首字下沉选项”,弹出对话框
2设置下沉位置、下沉行数、字体、距正文距离等,设置完成后单击“确定”按钮
7查找和替换
1在【开始】功能区的【编辑】分组中,单击“查找”按钮,弹出对话框,输入将要查找的内容,找到需要查找的内容。或者在【开始】功能区的【编辑】分组中,单击“查找”下拉三角按钮,单击“高级查找”选项卡,弹出对话框,输入将要查找的内容,找到需要查找的内容。
2单击“替换”选项卡,弹出如图1.30所示的对话框。在“替换为”栏中输入需要替换的内容,单击“替换”按钮或“全部替换”按钮则可实现替换功能
8插入页码、脚注和尾注、符号
(1)插入页码选择【插入】功能区的【页眉和页脚】分组中,单击“页码”按钮,选择要插入的页码形式。
(2)插入脚注和尾注光标放在需要插入脚注和尾注的位置,在【引用】功能区的【脚注】分组中,单击“脚注和尾注”按钮,弹出对话框,对插入内容及编号方式进行设置和选择,然后单击“插入”按钮。
(3)插入符号光标放在需要插入符号的位置,选择【插入】功能区的【符号】分组中,单击“符号”下拉三角按钮,选择其他符号,弹出对话框,选定需要插入的符号,然后单击“插入”按钮
(4)插入文本框光标放在需要插入文本框的位置,在【插入】功能区的【文本】分组中,单击“文本框”下拉三角按钮,选择“绘制文本框”或“绘制竖排文本框”,拖动鼠标画出文本框
9页眉和页脚
1在【插入】功能区的【页眉和页脚】分组中,单击“页眉”按钮,选择页眉位置。
2:在【插入】功能区的【页眉和页脚】分组中,单击“页脚”按钮,选择页眉位置。
3:在光标闪动处可以添加文字,在弹出的“页眉和页脚”工具栏中可以对插入页码的格式进行设置,选择“在页眉和页脚间切换”命令进行对页眉和页脚的设置
10数据排序
1选定需要排序的数据,在【布局】功能区的【数据】分组中,单击“排序”按钮,弹出对话框
2设置“关键字”和“类型”,单击“确定”按钮
11公式计算
1光标放在需要计算结果的单元格,在【布局】功能区的【数据】分组中,单击公式按钮,弹出对话框。
2在“粘贴函数”下拉列表中选定公式,或者直接输入计算公式,按题目要求选择数字格式,单击“确定”按钮
12边框和底纹
1选定需要添加边框和底纹的对象,在【设计】功能区的【绘图边框】分组中,单击“边框和底纹”,弹出对话框,在“边框”选项卡中选择和设置需要的边框
2选择“底纹”选项卡,在“底纹”选项卡中选择和设置需要的底纹,设置完毕后单击“确定”按钮
13英文大小写转换
1选定需要转换大小写的字符,在【开始】功能区的【字体】组中,单击“更改大小写”按钮
14添加项目符号和编号
添加项目符号
选定需要添加项目符号的文字,在【开始】功能区的【段落】分组中,单击“项目符号”下拉三角按钮,弹出下拉列表,选择需要添加项目符号的类型。
添加编号
在【开始】功能区的【段落】分组中,单击“编号”下拉三角按钮,在“编号库”中根据题目要求为所选内容设置编号
15设置文本框属性
1右键单击目标文本框,在弹出菜单中选择【设置文本框格式】命令
2在弹出的“设置形状格式”对话框中,可以对文本框的颜色与线条、大小、版式等属性进行设置。
3设置完成后单击“确定”按钮
相关思维导图模板
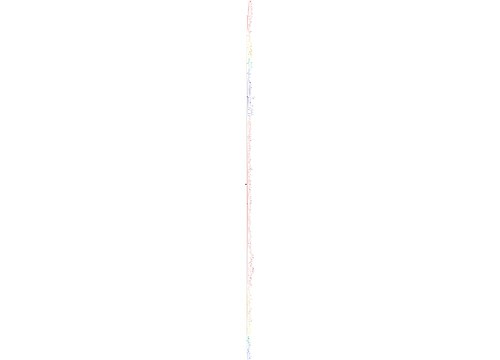

树图思维导图提供 2024年8月--2023年8月时政整合 在线思维导图免费制作,点击“编辑”按钮,可对 2024年8月--2023年8月时政整合 进行在线思维导图编辑,本思维导图属于思维导图模板主题,文件编号是:8212d18ea45f416edca4ef534194fc99
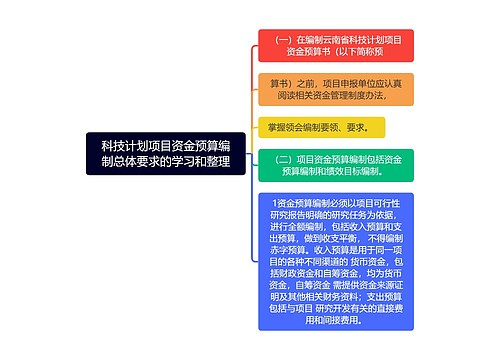
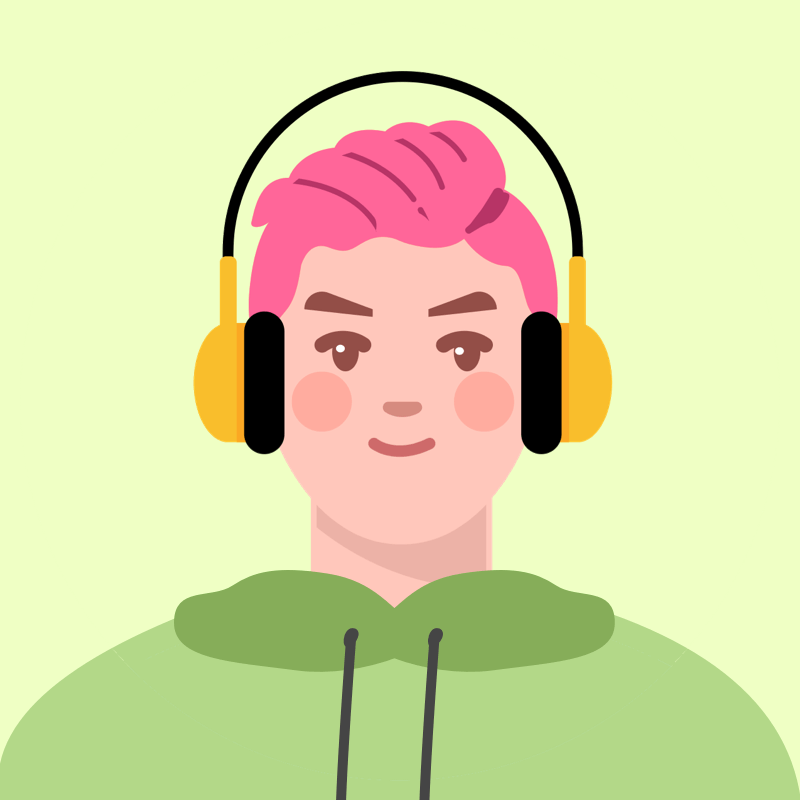
树图思维导图提供 科技计划项目资金预算编制总体要求的学习和整理 在线思维导图免费制作,点击“编辑”按钮,可对 科技计划项目资金预算编制总体要求的学习和整理 进行在线思维导图编辑,本思维导图属于思维导图模板主题,文件编号是:49470946de6296e1813ed1ed5efc14ba

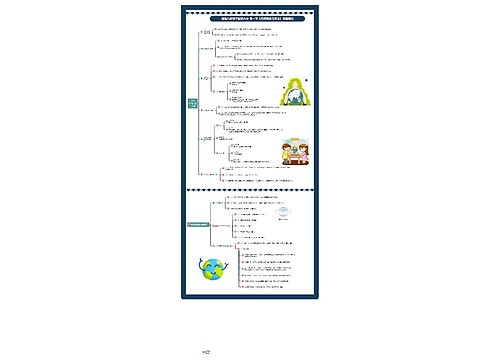
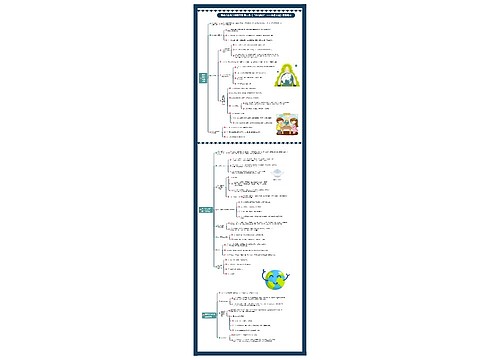
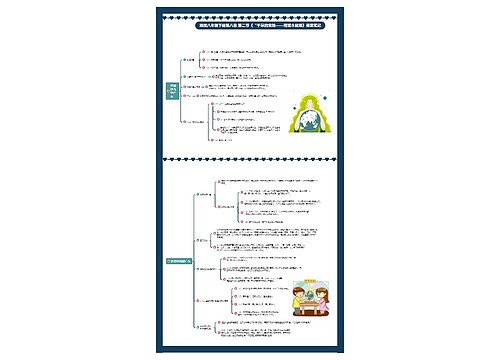
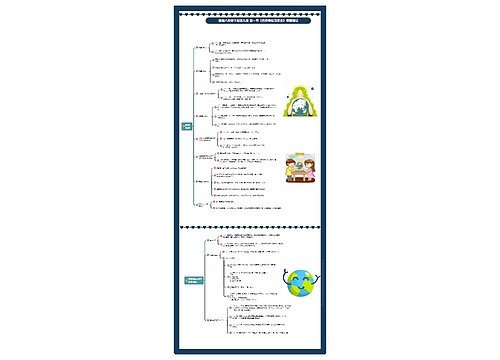
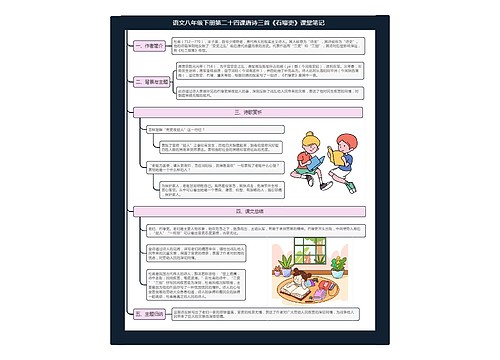
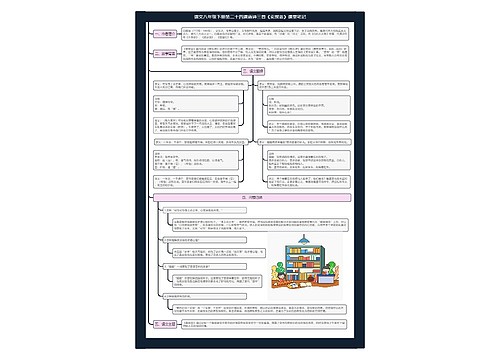
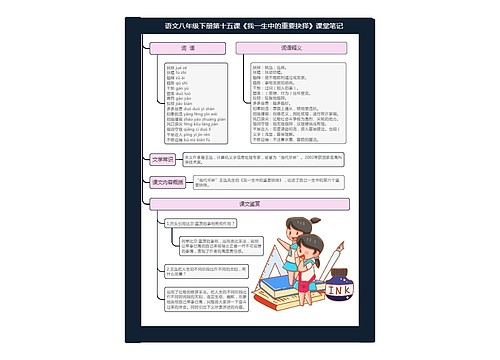

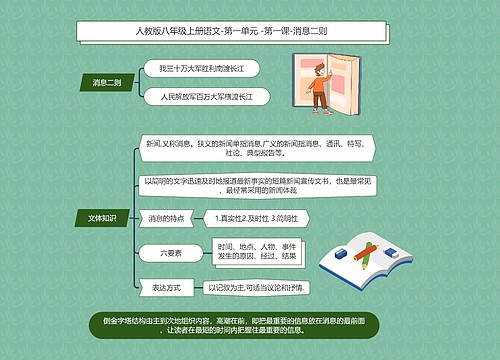
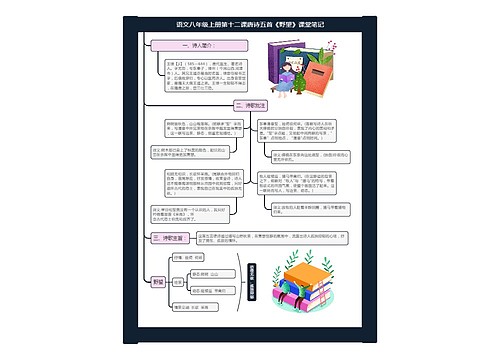
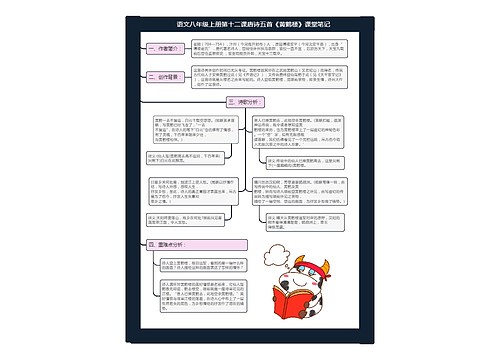
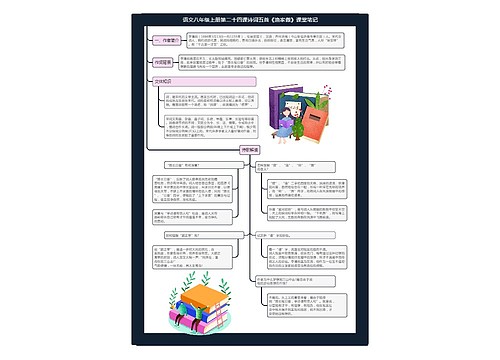
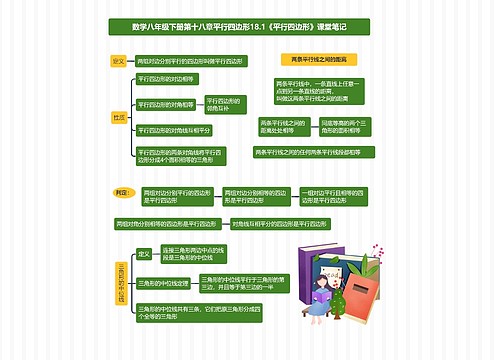
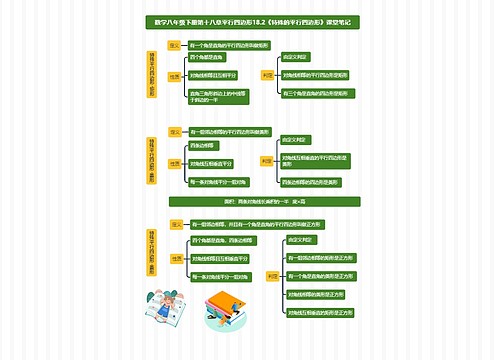
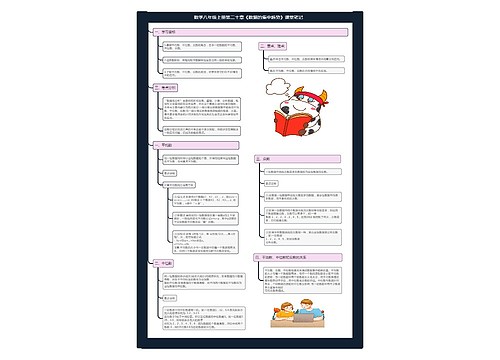
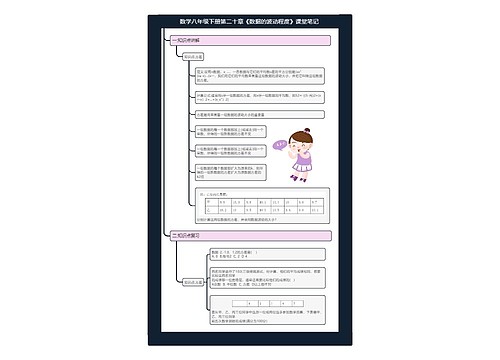


 上海工商
上海工商