计算机二级考试MSOffice知识点思维导图
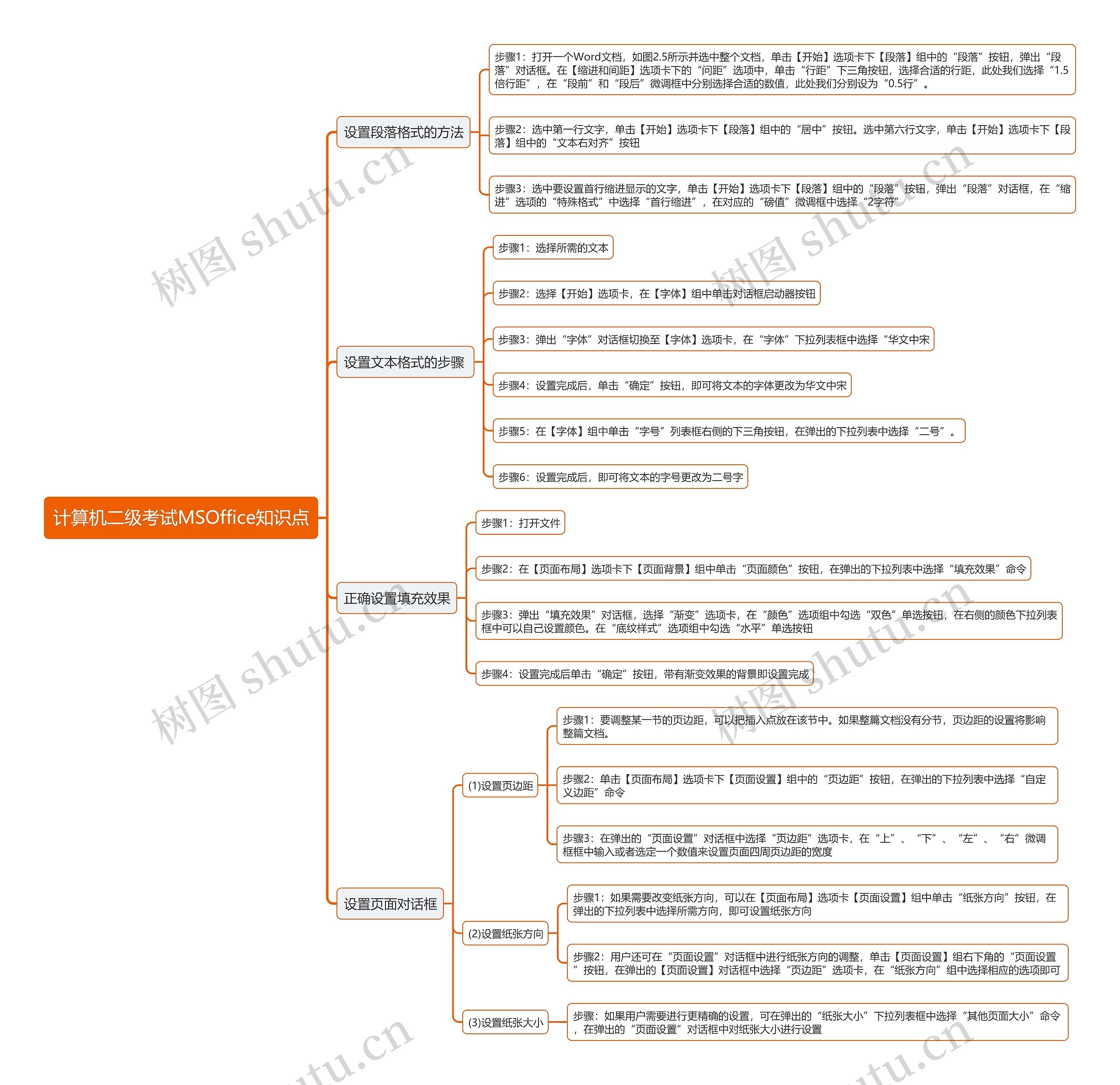
计算机二级考试MSOffice知识点思维导图
树图思维导图提供 计算机二级考试MSOffice知识点 在线思维导图免费制作,点击“编辑”按钮,可对 计算机二级考试MSOffice知识点 进行在线思维导图编辑,本思维导图属于思维导图模板主题,文件编号是:d8d047dafa05e94e7aece7ce758d0bd8
思维导图大纲
计算机二级考试MSOffice知识点思维导图模板大纲
设置段落格式的方法
步骤1:打开一个Word文档,如图2.5所示并选中整个文档,单击【开始】选项卡下【段落】组中的“段落”按钮,弹出“段落”对话框。在【缩进和间距】选项卡下的“问距”选项中,单击“行距”下三角按钮,选择合适的行距,此处我们选择“1.5倍行距”,在“段前”和“段后”微调框中分别选择合适的数值,此处我们分别设为“0.5行”。
步骤2:选中第一行文字,单击【开始】选项卡下【段落】组中的“居中”按钮。选中第六行文字,单击【开始】选项卡下【段落】组中的“文本右对齐”按钮
步骤3:选中要设置首行缩进显示的文字,单击【开始】选项卡下【段落】组中的“段落”按钮,弹出“段落”对话框,在“缩进”选项的“特殊格式”中选择“首行缩进”,在对应的“磅值”微调框中选择“2字符”
设置文本格式的步骤
步骤1:选择所需的文本
步骤2:选择【开始】选项卡,在【字体】组中单击对话框启动器按钮
步骤3:弹出“字体”对话框切换至【字体】选项卡,在“字体”下拉列表框中选择“华文中宋
步骤4:设置完成后,单击“确定”按钮,即可将文本的字体更改为华文中宋
步骤5:在【字体】组中单击“字号”列表框右侧的下三角按钮,在弹出的下拉列表中选择“二号”。
步骤6:设置完成后,即可将文本的字号更改为二号字
正确设置填充效果
步骤1:打开文件
步骤2:在【页面布局】选项卡下【页面背景】组中单击“页面颜色”按钮,在弹出的下拉列表中选择“填充效果”命令
步骤3:弹出“填充效果”对话框,选择“渐变”选项卡,在“颜色”选项组中勾选“双色”单选按钮,在右侧的颜色下拉列表框中可以自己设置颜色。在“底纹样式”选项组中勾选“水平”单选按钮
步骤4:设置完成后单击“确定”按钮,带有渐变效果的背景即设置完成
设置页面对话框
(1)设置页边距
步骤1:要调整某一节的页边距,可以把插入点放在该节中。如果整篇文档没有分节,页边距的设置将影响整篇文档。
步骤2:单击【页面布局】选项卡下【页面设置】组中的“页边距”按钮,在弹出的下拉列表中选择“自定义边距”命令
步骤3:在弹出的“页面设置”对话框中选择“页边距”选项卡,在“上”、“下”、“左”、“右”微调框框中输入或者选定一个数值来设置页面四周页边距的宽度
(2)设置纸张方向
步骤1:如果需要改变纸张方向,可以在【页面布局】选项卡【页面设置】组中单击“纸张方向”按钮,在弹出的下拉列表中选择所需方向,即可设置纸张方向
步骤2:用户还可在“页面设置”对话框中进行纸张方向的调整,单击【页面设置】组右下角的“页面设置”按钮,在弹出的【页面设置】对话框中选择“页边距”选项卡,在“纸张方向”组中选择相应的选项即可
(3)设置纸张大小
步骤:如果用户需要进行更精确的设置,可在弹出的“纸张大小”下拉列表框中选择“其他页面大小”命令,在弹出的“页面设置”对话框中对纸张大小进行设置
相关思维导图模板
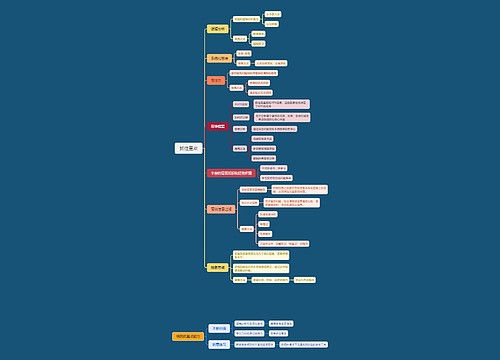

树图思维导图提供 抓住重点 在线思维导图免费制作,点击“编辑”按钮,可对 抓住重点 进行在线思维导图编辑,本思维导图属于思维导图模板主题,文件编号是:4c49e4799ddf94a339c56e46eb96a826
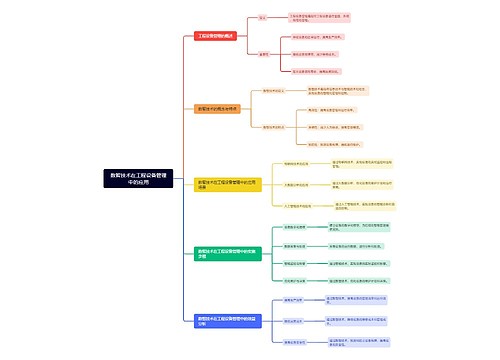

树图思维导图提供 数智技术在工程设备管理中的应用 在线思维导图免费制作,点击“编辑”按钮,可对 数智技术在工程设备管理中的应用 进行在线思维导图编辑,本思维导图属于思维导图模板主题,文件编号是:f9a2de84ad9a9ceebc96385d71be9ebe


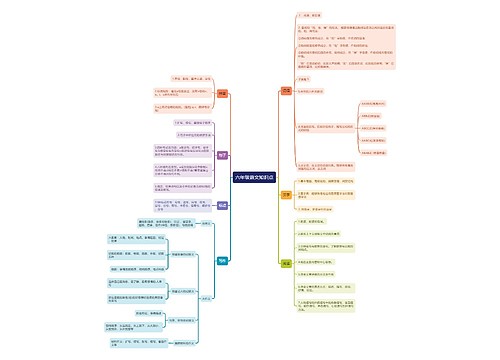
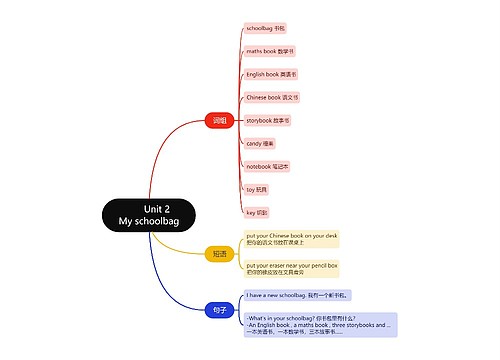

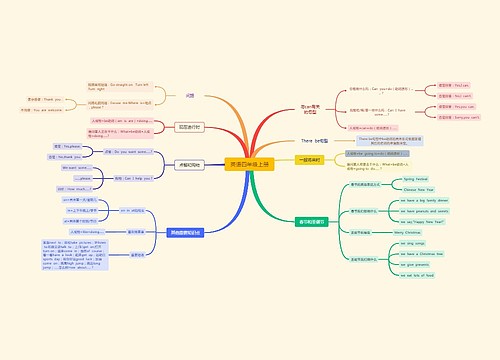
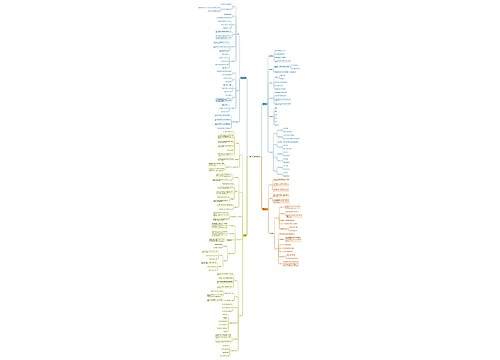
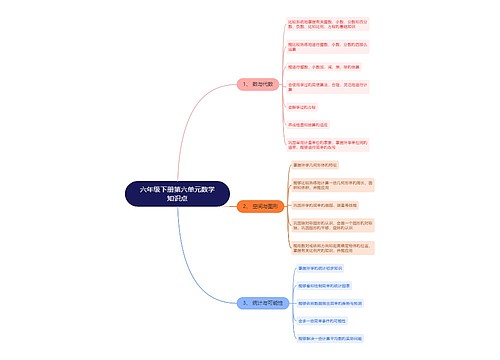
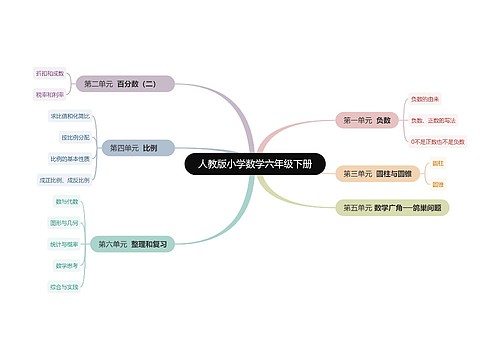
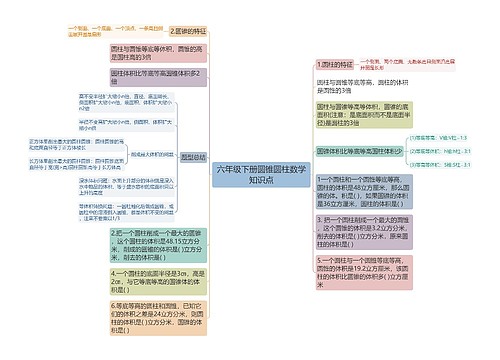
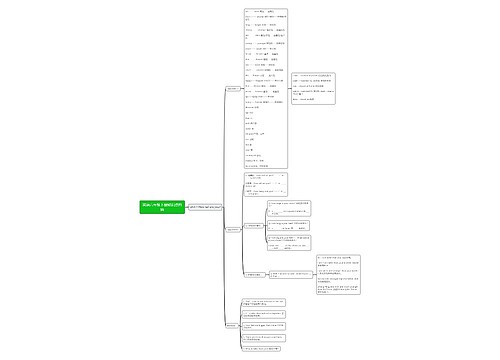
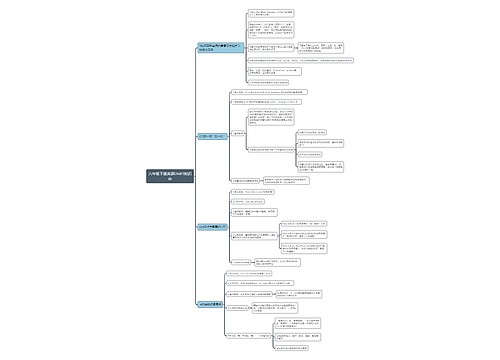
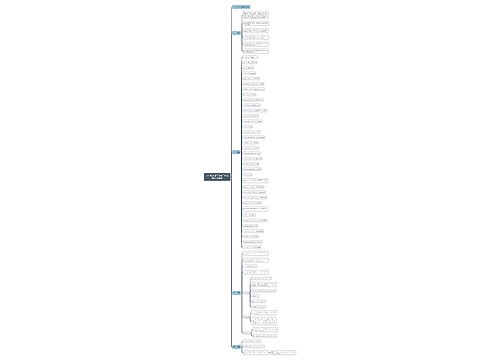


 上海工商
上海工商