计算机等级考试知识点边框与底纹的设置思维导图
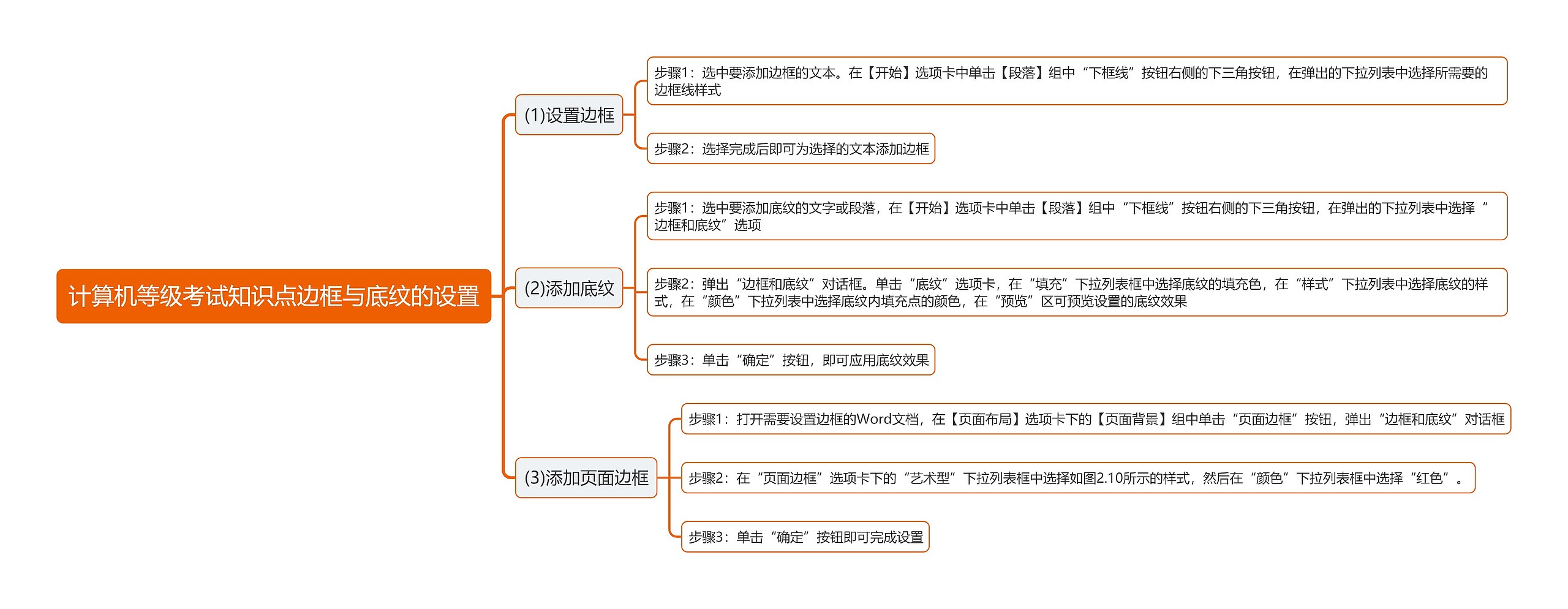
计算机等级考试知识点边框与底纹的设置思维导图
树图思维导图提供 计算机等级考试知识点边框与底纹的设置 在线思维导图免费制作,点击“编辑”按钮,可对 计算机等级考试知识点边框与底纹的设置 进行在线思维导图编辑,本思维导图属于思维导图模板主题,文件编号是:ef0ae3cbf8dc8a6421999e71464304eb
思维导图大纲
计算机等级考试知识点边框与底纹的设置思维导图模板大纲
(1)设置边框
步骤1:选中要添加边框的文本。在【开始】选项卡中单击【段落】组中“下框线”按钮右侧的下三角按钮,在弹出的下拉列表中选择所需要的边框线样式
步骤2:选择完成后即可为选择的文本添加边框
(2)添加底纹
步骤1:选中要添加底纹的文字或段落,在【开始】选项卡中单击【段落】组中“下框线”按钮右侧的下三角按钮,在弹出的下拉列表中选择“边框和底纹”选项
步骤2:弹出“边框和底纹”对话框。单击“底纹”选项卡,在“填充”下拉列表框中选择底纹的填充色,在“样式”下拉列表中选择底纹的样式,在“颜色”下拉列表中选择底纹内填充点的颜色,在“预览”区可预览设置的底纹效果
步骤3:单击“确定”按钮,即可应用底纹效果
(3)添加页面边框
步骤1:打开需要设置边框的Word文档,在【页面布局】选项卡下的【页面背景】组中单击“页面边框”按钮,弹出“边框和底纹”对话框
步骤2:在“页面边框”选项卡下的“艺术型”下拉列表框中选择如图2.10所示的样式,然后在“颜色”下拉列表框中选择“红色”。
步骤3:单击“确定”按钮即可完成设置
相关思维导图模板
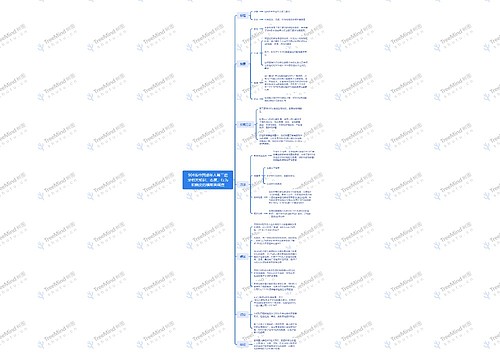
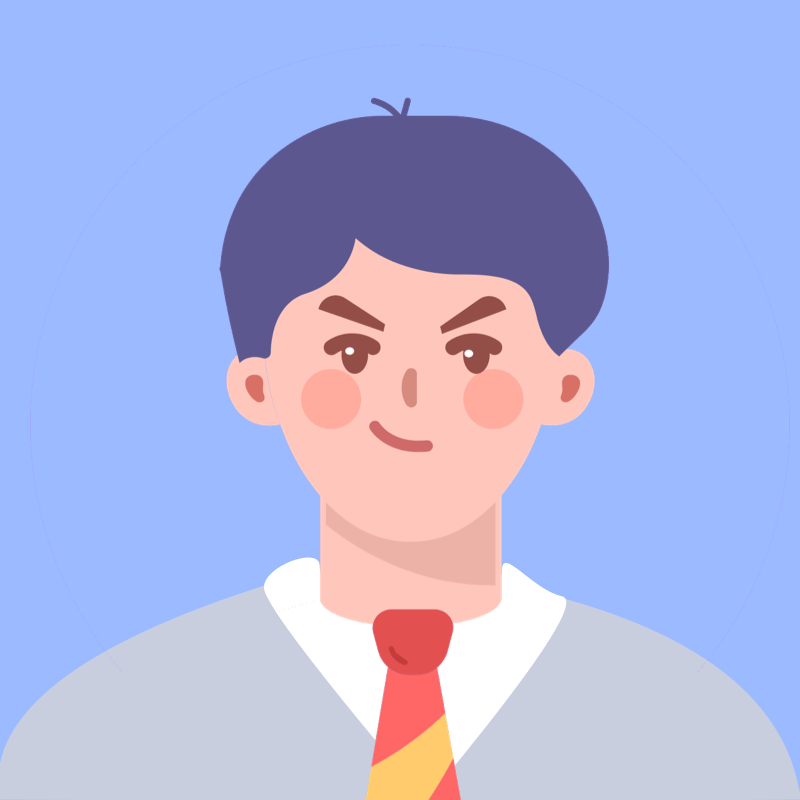
树图思维导图提供 904名中国成年人第三磨牙相关知识、态度、行为和病史的横断面调查 在线思维导图免费制作,点击“编辑”按钮,可对 904名中国成年人第三磨牙相关知识、态度、行为和病史的横断面调查 进行在线思维导图编辑,本思维导图属于思维导图模板主题,文件编号是:10b9a8a2dd2fb4593f8130ef16c320fc
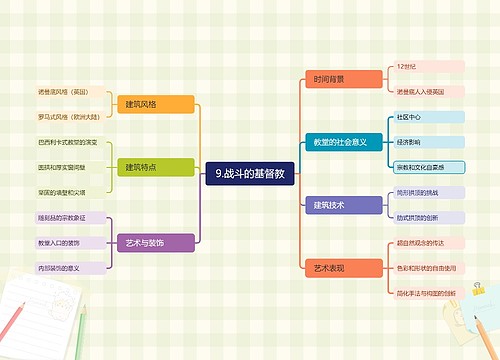

树图思维导图提供 9.战斗的基督教 在线思维导图免费制作,点击“编辑”按钮,可对 9.战斗的基督教 进行在线思维导图编辑,本思维导图属于思维导图模板主题,文件编号是:33d168acd0cd9f767f809c7a5df86e3a
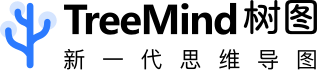
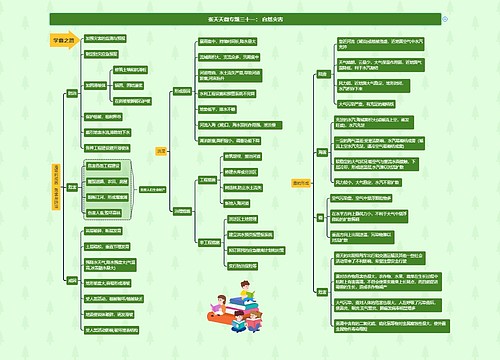
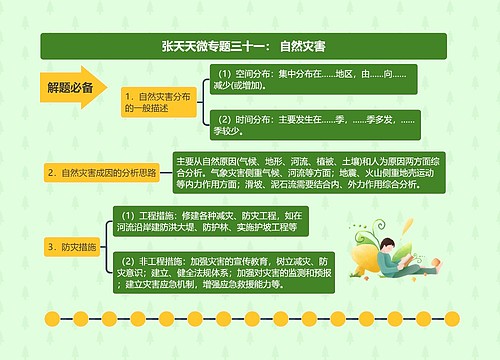
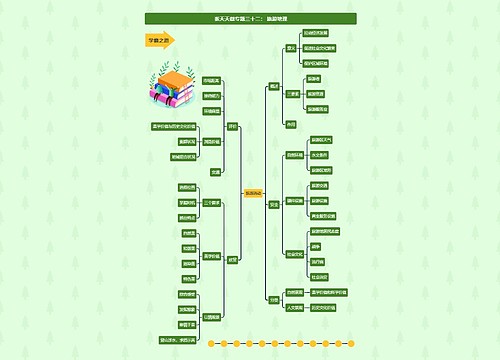
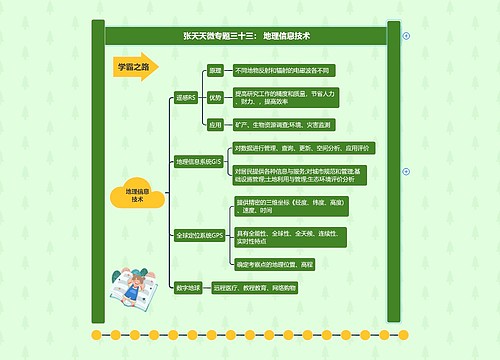
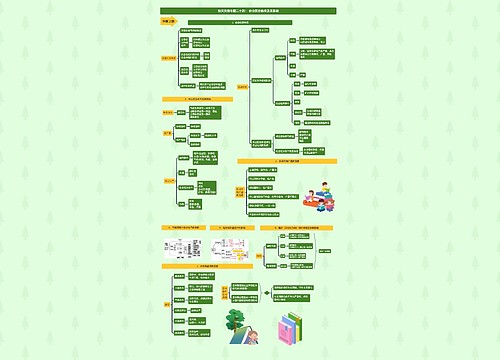
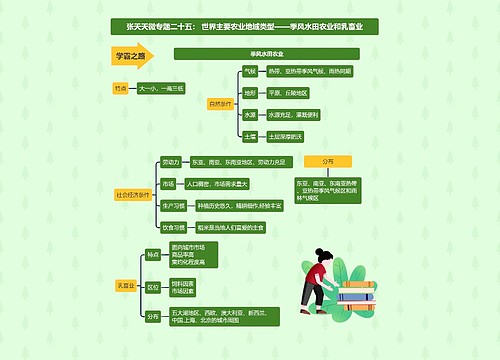
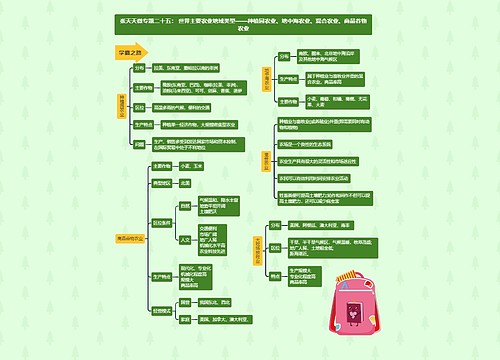
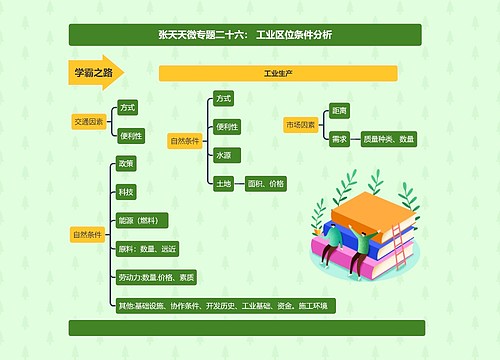
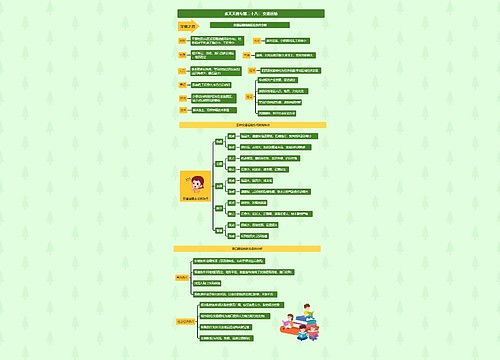

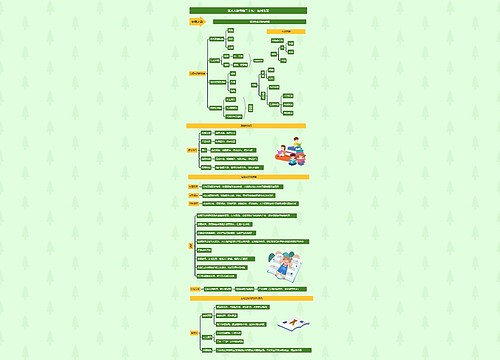
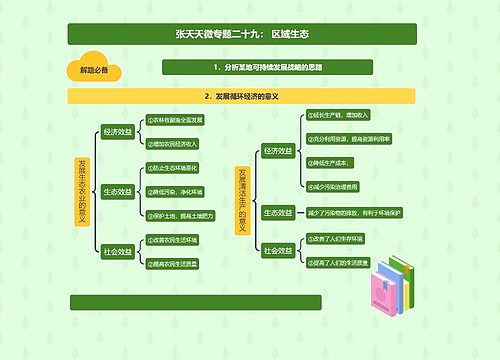
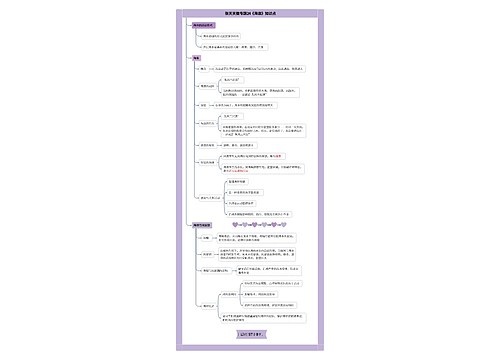

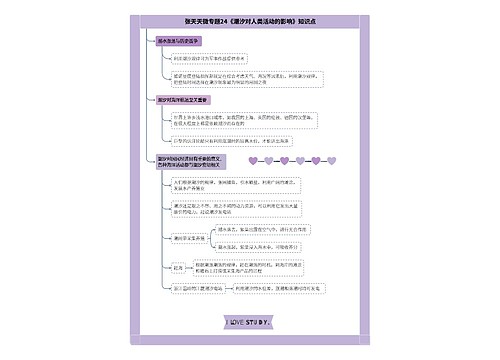
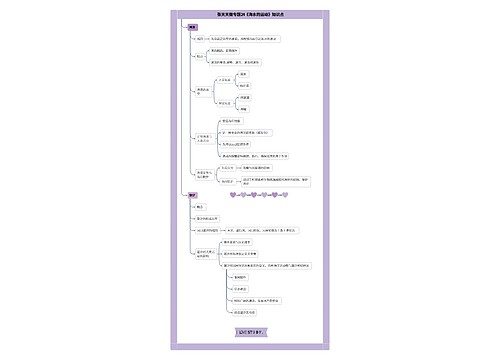
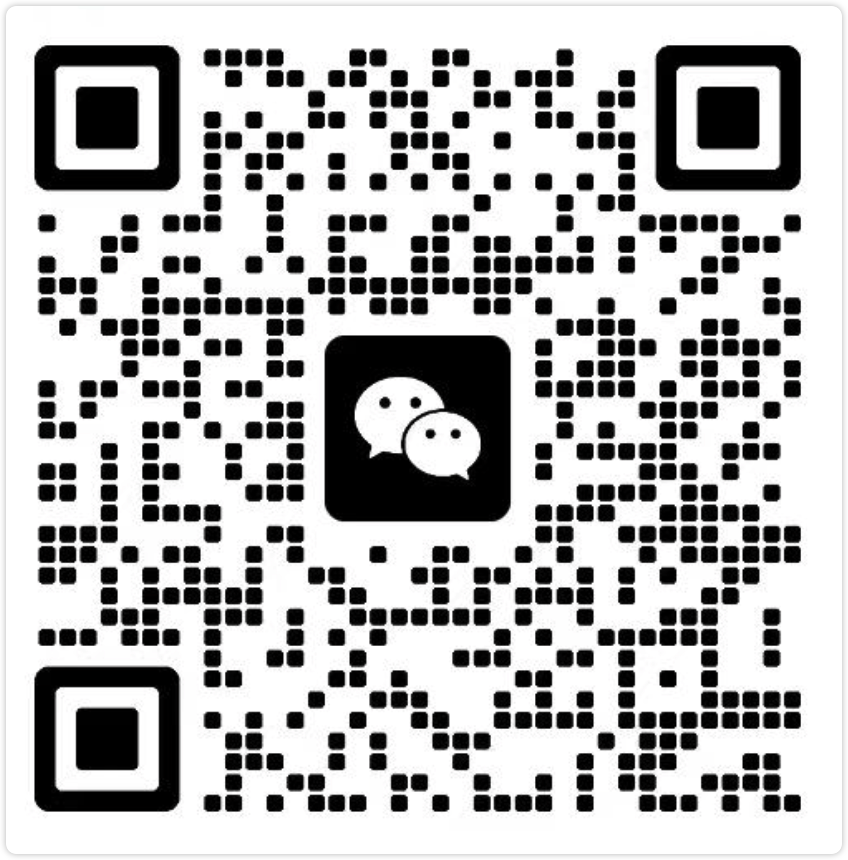
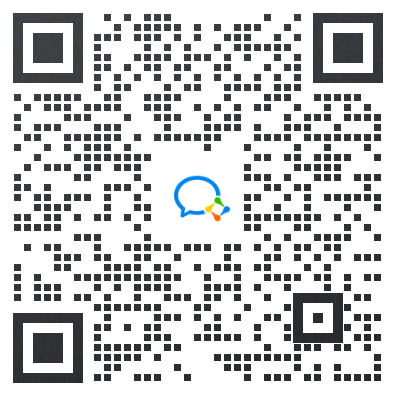
 上海工商
上海工商