Excel操作技巧有哪些?会计学会了工作效率至少提高一半!思维导图
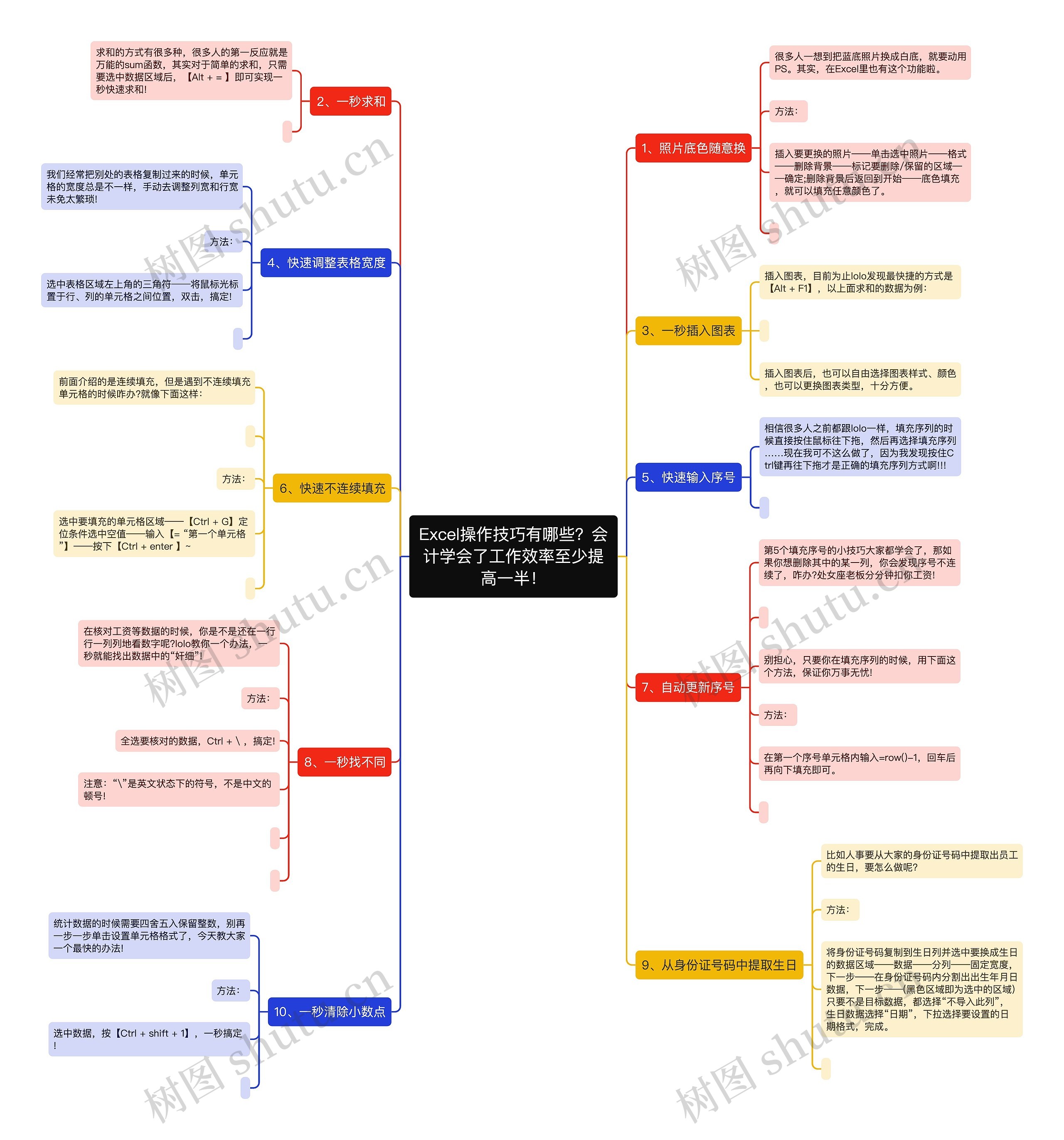
在会计行业中,不少财会人因为对Excel表格操作熟练度不够,在工作过程中,总会被Excel拖累自己加班。针对这个问题,下面小编分享几个Excel操作实用小技巧,会计人学会了工作效率至少会提高一半!
树图思维导图提供 Excel操作技巧有哪些?会计学会了工作效率至少提高一半! 在线思维导图免费制作,点击“编辑”按钮,可对 Excel操作技巧有哪些?会计学会了工作效率至少提高一半! 进行在线思维导图编辑,本思维导图属于思维导图模板主题,文件编号是:b718ebbb7faf54c9fbb4faf7a7cb7da2
思维导图大纲
Excel操作技巧有哪些?会计学会了工作效率至少提高一半!思维导图模板大纲
1、照片底色随意换
很多人一想到把蓝底照片换成白底,就要动用PS。其实,在Excel里也有这个功能啦。
方法:
插入要更换的照片——单击选中照片——格式——删除背景——标记要删除/保留的区域——确定;删除背景后返回到开始——底色填充,就可以填充任意颜色了。
2、一秒求和
求和的方式有很多种,很多人的第一反应就是万能的sum函数,其实对于简单的求和,只需要选中数据区域后,【Alt + = 】即可实现一秒快速求和!
3、一秒插入图表
插入图表,目前为止lolo发现最快捷的方式是【Alt + F1】,以上面求和的数据为例:
插入图表后,也可以自由选择图表样式、颜色,也可以更换图表类型,十分方便。
4、快速调整表格宽度
我们经常把别处的表格复制过来的时候,单元格的宽度总是不一样,手动去调整列宽和行宽未免太繁琐!
方法:
选中表格区域左上角的三角符——将鼠标光标置于行、列的单元格之间位置,双击,搞定!
5、快速输入序号
相信很多人之前都跟lolo一样,填充序列的时候直接按住鼠标往下拖,然后再选择填充序列……现在我可不这么做了,因为我发现按住Ctrl键再往下拖才是正确的填充序列方式啊!!!
6、快速不连续填充
前面介绍的是连续填充,但是遇到不连续填充单元格的时候咋办?就像下面这样:
方法:
选中要填充的单元格区域——【Ctrl + G】定位条件选中空值——输入【= “第一个单元格”】——按下【Ctrl + enter 】~
7、自动更新序号
第5个填充序号的小技巧大家都学会了,那如果你想删除其中的某一列,你会发现序号不连续了,咋办?处女座老板分分钟扣你工资!
别担心,只要你在填充序列的时候,用下面这个方法,保证你万事无忧!
方法:
在第一个序号单元格内输入=row()-1,回车后再向下填充即可。
8、一秒找不同
在核对工资等数据的时候,你是不是还在一行行一列列地看数字呢?lolo教你一个办法,一秒就能找出数据中的“奸细”!
方法:
全选要核对的数据,Ctrl + \ ,搞定!
注意:“\”是英文状态下的符号,不是中文的顿号!
9、从身份证号码中提取生日
比如人事要从大家的身份证号码中提取出员工的生日,要怎么做呢?
方法:
将身份证号码复制到生日列并选中要换成生日的数据区域——数据——分列——固定宽度,下一步——在身份证号码内分割出出生年月日数据,下一步——(黑色区域即为选中的区域)只要不是目标数据,都选择“不导入此列”,生日数据选择“日期”,下拉选择要设置的日期格式,完成。
10、一秒清除小数点
统计数据的时候需要四舍五入保留整数,别再一步一步单击设置单元格格式了,今天教大家一个最快的办法!
方法:
选中数据,按【Ctrl + shift + 1】,一秒搞定!

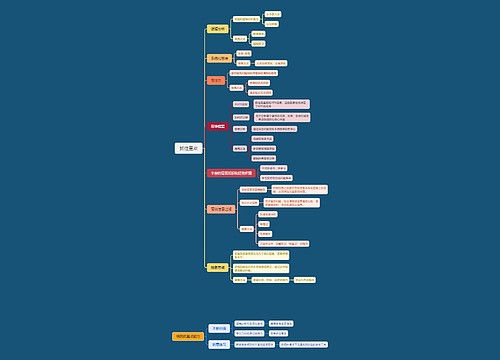

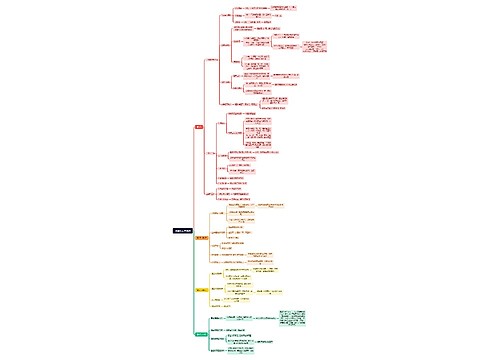

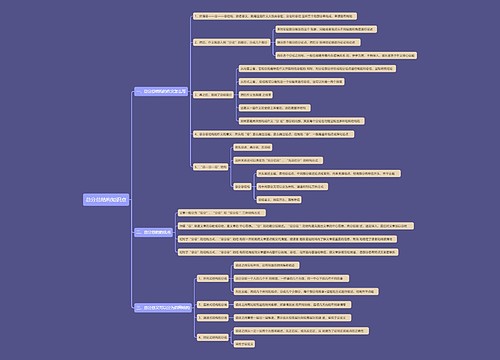
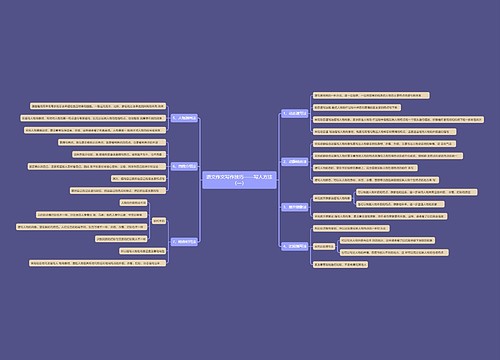
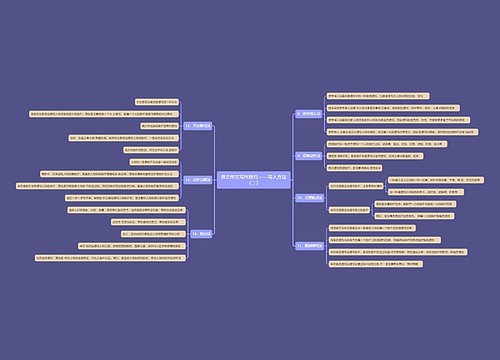
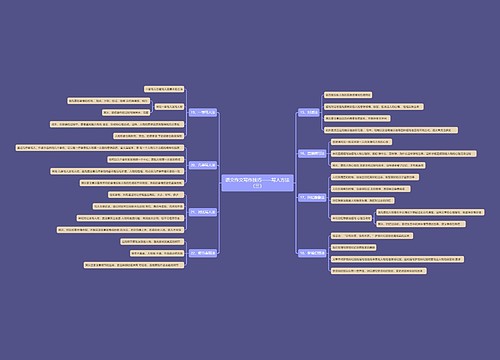
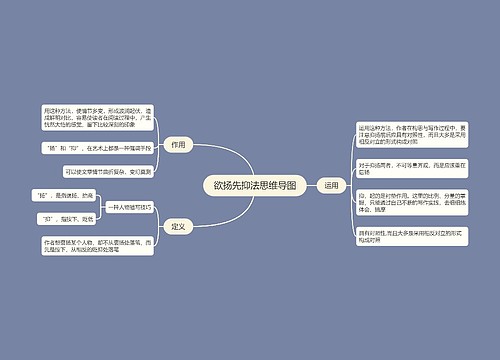
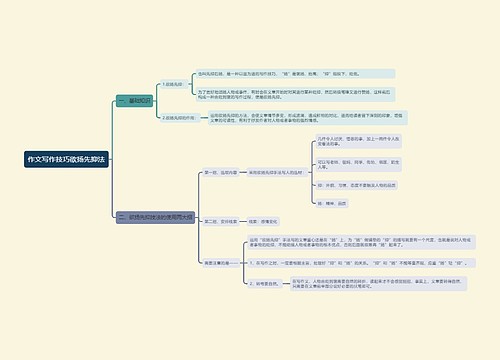
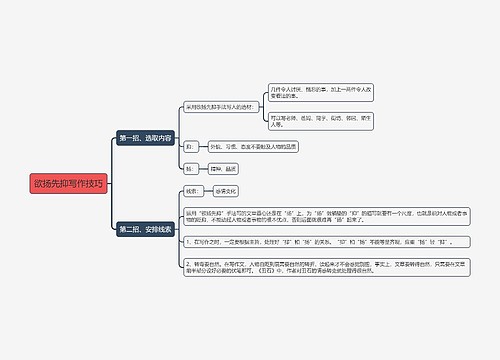
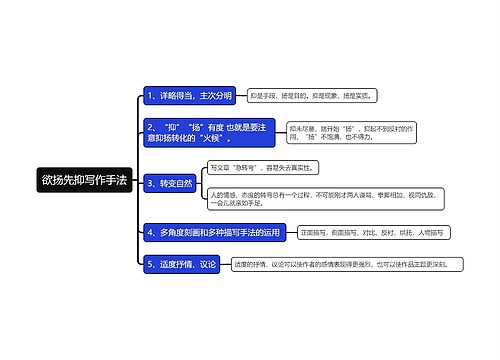
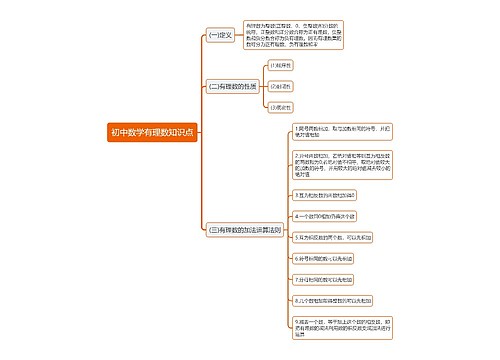
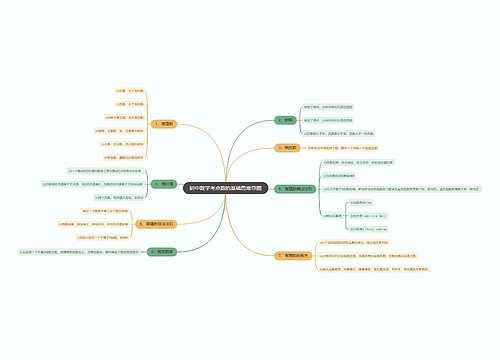
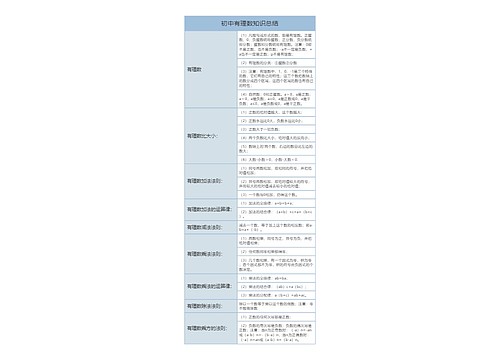
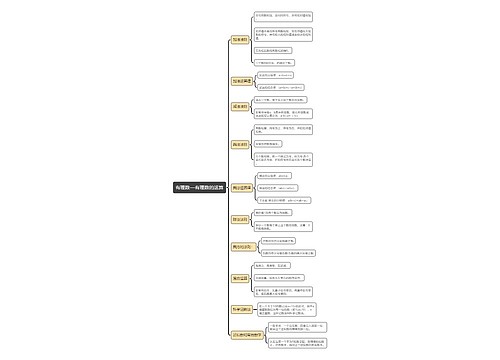


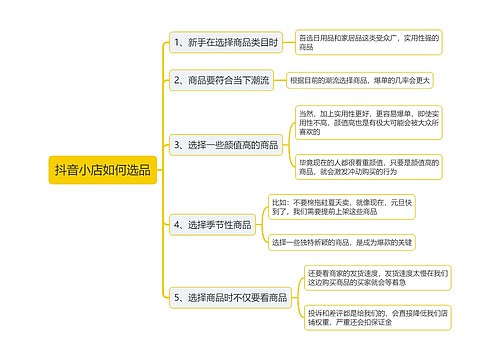
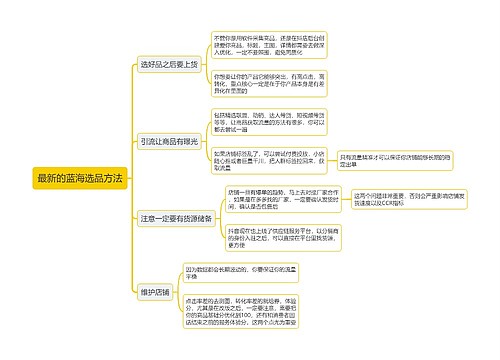


 上海工商
上海工商