计算机二级Access知识点报表高级设计思维导图
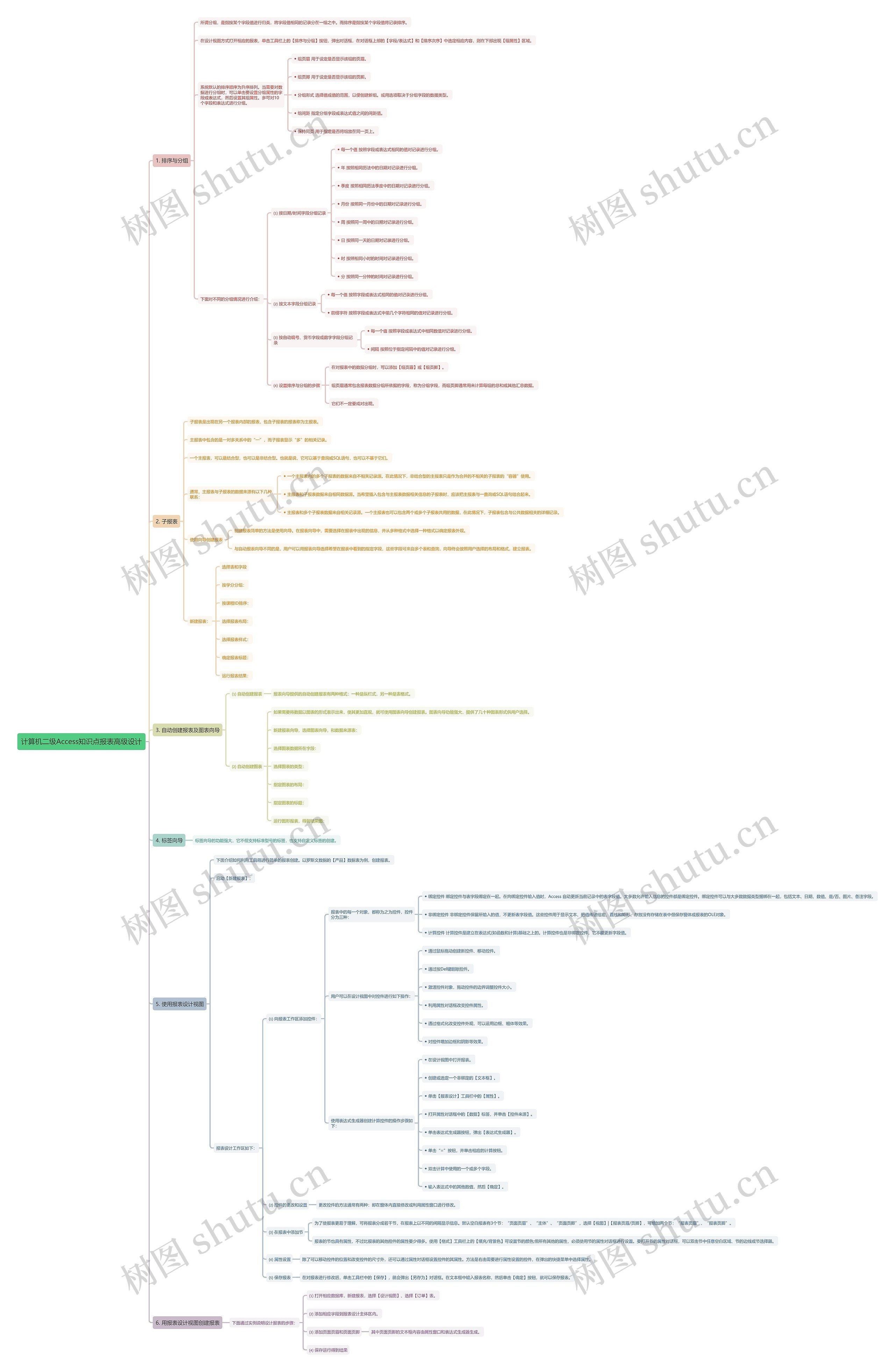
本思维导图主要介绍国家计算机考试Access知识点报表高级设计
树图思维导图提供 计算机二级Access知识点报表高级设计 在线思维导图免费制作,点击“编辑”按钮,可对 计算机二级Access知识点报表高级设计 进行在线思维导图编辑,本思维导图属于思维导图模板主题,文件编号是:f8af30087f057812f0c70acd3c287a21
思维导图大纲
计算机二级Access知识点报表高级设计思维导图模板大纲
1. 排序与分组
所谓分组,是指按某个字段值进行归类,将字段值相同的记录分在一组之中。而排序是指按某个字段值将记录排序。
在设计视图方式打开相应的报表,单击工具栏上的【排序与分组】按钮,弹出对话框,在对话框上部的【字段/表达式】和【排序次序】中选定相应内容,则在下部出现【组属性】区域。
系统默认的排序顺序为升序排列。当需要对数据进行分组时,可以单击要设置分组属性的字段或表达式,然后设置其组属性。多可对10个字段和表达式进行分组。
◆ 组页眉 用于设定是否显示该组的页眉。
◆ 组页脚 用于设定是否显示该组的页脚。
◆ 分组形式 选择值或值的范围,以便创建新组。或用选项取决于分组字段的数据类型。
◆ 组间距 指定分组字段或表达式值之间的间距值。
◆ 保持同页 用于指定是否将组放在同一页上。
下面对不同的分组情况进行介绍:
⑴ 按日期/时间字段分组记录
◆ 每一个值 按照字段或表达式相同的值对记录进行分组。
◆ 年 按照相同历法中的日期对记录进行分组。
◆ 季度 按照相同历法季度中的日期对记录进行分组。
◆ 月份 按照同一月份中的日期对记录进行分组。
◆ 周 按照同一周中的日期对记录进行分组。
◆ 日 按照同一天的日期对记录进行分组。
◆ 时 按照相同小时的时间对记录进行分组。
◆ 分 按照同一分钟的时间对记录进行分组。
⑵ 按文本字段分组记录
◆ 每一个值 按照字段或表达式相同的值对记录进行分组。
◆ 前缀字符 按照字段或表达式中前几个字符相同的值对记录进行分组。
⑶ 按自动编号、货币字段或数字字段分组记录
◆ 每一个值 按照字段或表达式中相同数值对记录进行分组。
◆ 间隔 按照位于指定间隔中的值对记录进行分组。
⑷ 设置排序与分组的步骤
在对报表中的数据分组时,可以添加【组页眉】或【组页脚】。
组页眉通常包含报表数据分组所依据的字段,称为分组字段,而组页脚通常用来计算每组的总和或其他汇总数据。
它们不一定要成对出现。
2. 子报表
子报表是出现在另一个报表内部的报表,包含子报表的报表称为主报表。
主报表中包含的是一对多关系中的“一”,而子报表显示“多”的相关记录。
一个主报表,可以是结合型,也可以是非结合型。也就是说,它可以基于查询或SQL语句,也可以不基于它们。
通常,主报表与子报表的数据来源有以下几种联系:
◆ 一个主报表内的多个子报表的数据来自不相关记录源。在此情况下,非结合型的主报表只是作为合并的不相关的子报表的“容器”使用。
◆ 主报表和子报表数据来自相同数据源。当希望插入包含与主报表数据相关信息的子报表时,应该把主报表与一查询或SQL语句结合起来。
◆ 主报表和多个子报表数据来自相关记录源。一个主报表也可以包含两个或多个子报表共用的数据,在此情况下,子报表包含与公共数据相关的详细记录。
使用向导创建报表
创建报表简单的方法是使用向导。在报表向导中,需要选择在报表中出现的信息,并从多种格式中选择一种格式以确定报表外观。
与自动报表向导不同的是,用户可以用报表向导选择希望在报表中看到的指定字段,这些字段可来自多个表和查询,向导终会按照用户选择的布局和格式,建立报表。
新建报表:
选择表和字段
按学分分组:
按课程ID排序:
选择报表布局:
选择报表样式:
确定报表标题:
运行报表结果:
3. 自动创建报表及图表向导
⑴ 自动创建报表
报表向导提供的自动创建报表有两种格式:一种是纵栏式,另一种是表格式。
⑵ 自动创建图表
如果需要将数据以图表的形式表示出来,使其更加直观,就可使用图表向导创建报表。图表向导功能强大,提供了几十种图表形式供用户选择。
新建报表向导,选择图表向导,和数据来源表:
选择图表数据所在字段:
选择图表的类型:
指定图表的布局:
指定图表的标题:
运行图形报表,得到结果图:
4. 标签向导
标签向导的功能强大,它不但支持标准型号的标签,也支持自定义标签的创建。
5. 使用报表设计视图
下面介绍如何利用工具箱进行简单的报表创建。以罗斯文数据的【产品】数据表为例,创建报表。
启动【新建报表】:
报表设计工作区如下:
⑴ 向报表工作区添加控件:
报表中的每一个对象,都称为之为控件,控件分为三种:
◆ 绑定控件 绑定控件与表字段绑定在一起。在向绑定控件输入值时,Access 自动更新当前记录中的表字段值。大多数允许输入信息的控件都是绑定控件。绑定控件可以与大多数数据类型捆绑在一起,包括文本、日期、数值、是/否、图片、备注字段。
◆ 非绑定控件 非绑定控件保留所输入的值,不更新表字段值。这些控件用于显示文本、把值传递给宏、直线和矩形、存放没有存储在表中但保存窗体或报表的OLE对象。
◆ 计算控件 计算控件是建立在表达式(如函数和计算)基础之上的。计算控件也是非绑定控件,它不能更新字段值。
用户可以在设计视图中对控件进行如下操作:
◆ 通过鼠标拖动创建新控件、移动控件。
◆ 通过按Del键删除控件。
◆ 激活控件对象,拖动控件的边界调整控件大小。
◆ 利用属性对话框改变控件属性。
◆ 通过格式化改变控件外观,可以运用边框、粗体等效果。
◆ 对控件增加边框和阴影等效果。
使用表达式生成器创建计算控件的操作步骤如下:
◆ 在设计视图中打开报表。
◆ 创建或选定一个非绑定的【文本框】。
◆ 单击【报表设计】工具栏中的【属性】。
◆ 打开属性对话框中的【数据】标签,并单击【控件来源】。
◆ 单击表达式生成器按钮,弹出【表达式生成器】。
◆ 单击“=”按钮,并单击相应的计算按钮。
◆ 双击计算中使用的一个或多个字段。
◆ 输入表达式中的其他数值,然后【确定】。
⑵ 控件的更改和设置
更改控件的方法通常有两种:即在窗体内直接修改或利用属性窗口进行修改。
⑶ 在报表中添加节
为了使报表更易于理解,可将报表分成若干节,在报表上以不同的间隔显示信息。默认空白报表有3个节:“页面页眉”、“主体”、“页面页脚”,选择【视图】|【报表页眉/页脚】,可增加两个节:“报表页眉”、“报表页脚”。
报表的节也具有属性,不过比报表的其他控件的属性要少得多。使用【格式】工具栏上的【填充/背景色】可设置节的颜色;但所有其他的属性,必须使用节的属性对话框进行设置。要打开节的属性对话框,可以双击节中任意空白区域、节的边线或节选择器。
⑷ 属性设置
除了可以移动控件的位置和改变控件的尺寸外,还可以通过属性对话框设置控件的其属性。方法是右击需要进行属性设置的控件,在弹出的快捷菜单中选择属性。
⑸ 保存报表
在对报表进行修改后,单击工具栏中的【保存】,就会弹出【另存为】对话框。在文本框中输入报表名称,然后单击【确定】按钮,就可以保存报表。
6. 用报表设计视图创建报表
下面通过实例说明设计报表的步骤:
⑴ 打开相应数据库,新建报表,选择【设计视图】、选择【订单】表。
⑵ 添加相应字段到报表设计主体区内。
⑶ 添加页面页眉和页面页脚
其中页面页脚的文本框内容由属性窗口和表达式生成器生成。
⑷ 保存运行得到结果
相关思维导图模板
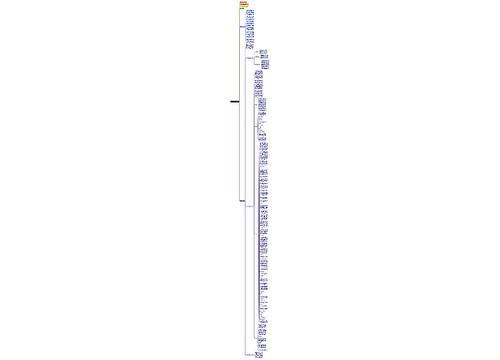

树图思维导图提供 第1章 化工设计基本知识 在线思维导图免费制作,点击“编辑”按钮,可对 第1章 化工设计基本知识 进行在线思维导图编辑,本思维导图属于思维导图模板主题,文件编号是:70ec0519ed26419068a32a511862aadd
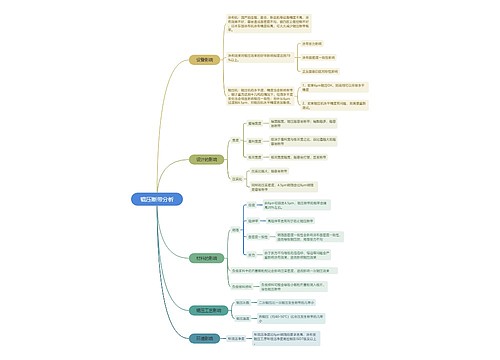
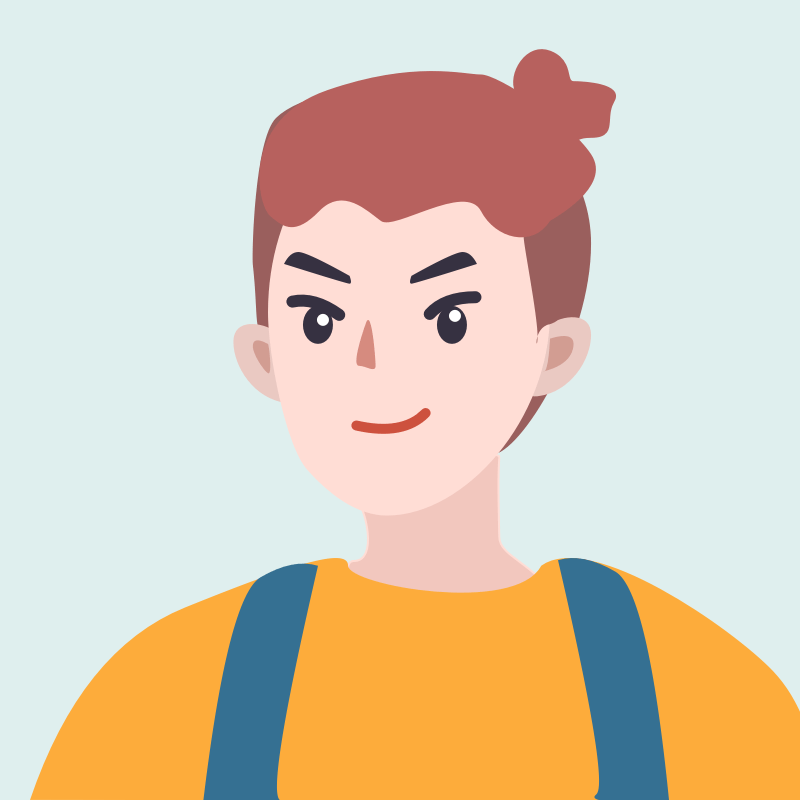
树图思维导图提供 辊压断带分析 在线思维导图免费制作,点击“编辑”按钮,可对 辊压断带分析 进行在线思维导图编辑,本思维导图属于思维导图模板主题,文件编号是:55fdf0827fa2a220b0b4047d75df5032


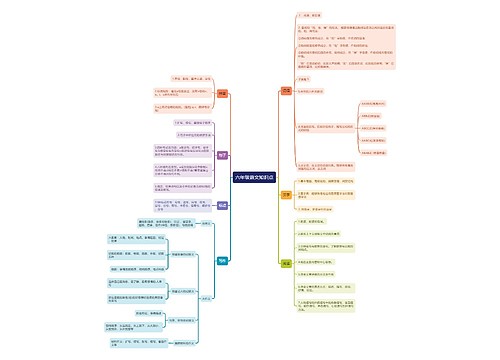
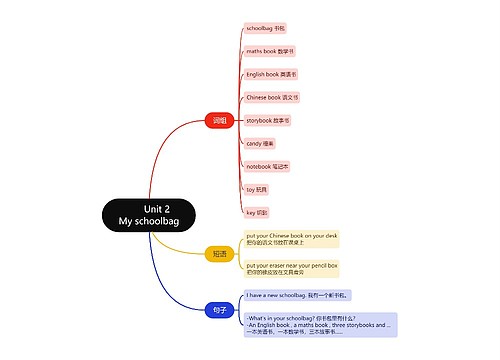

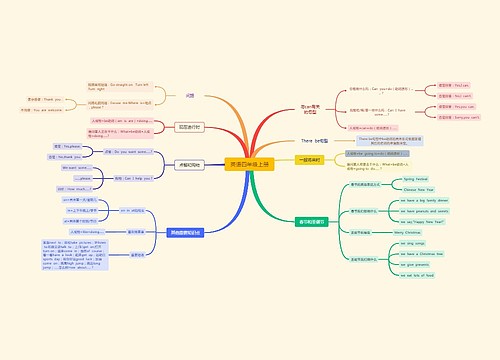
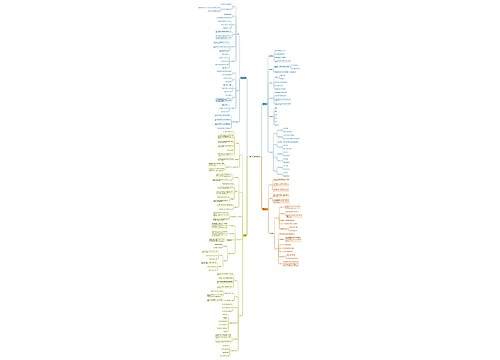
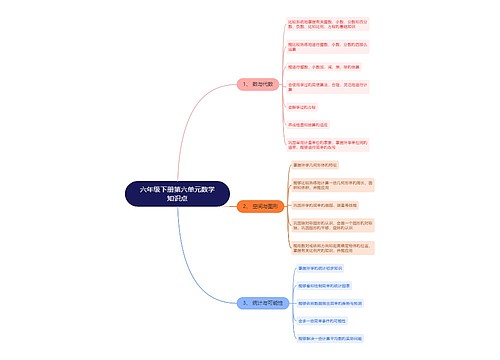
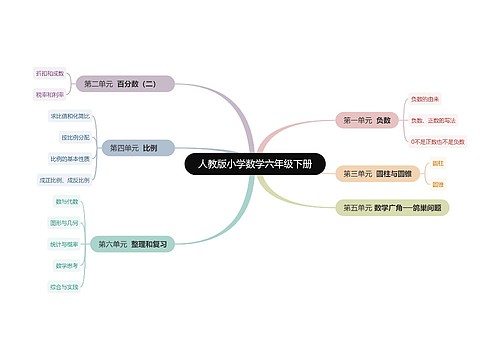
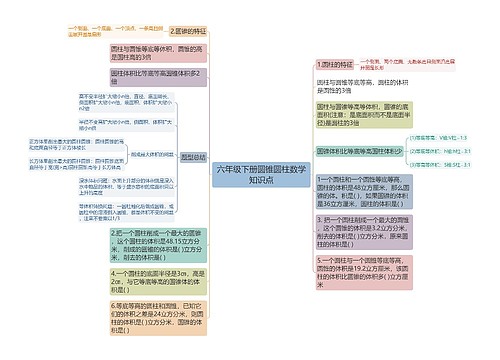
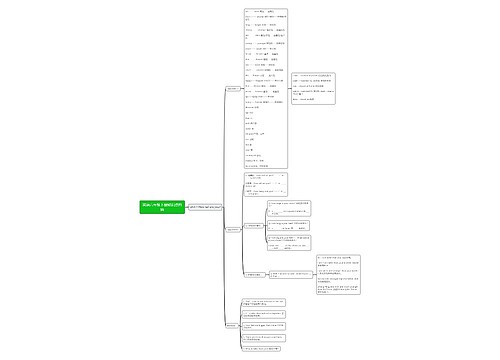
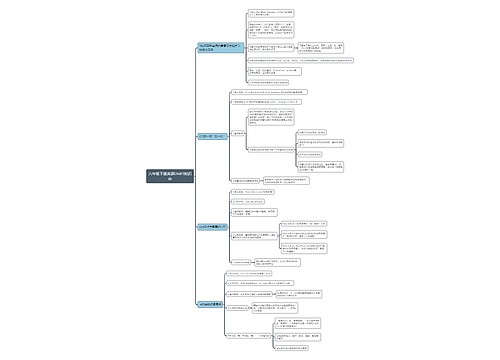
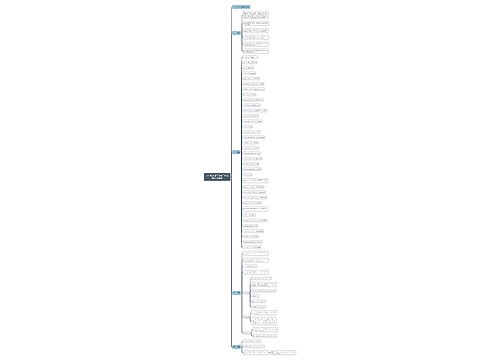


 上海工商
上海工商