Excel | 函数让你的工作效率加倍思维导图
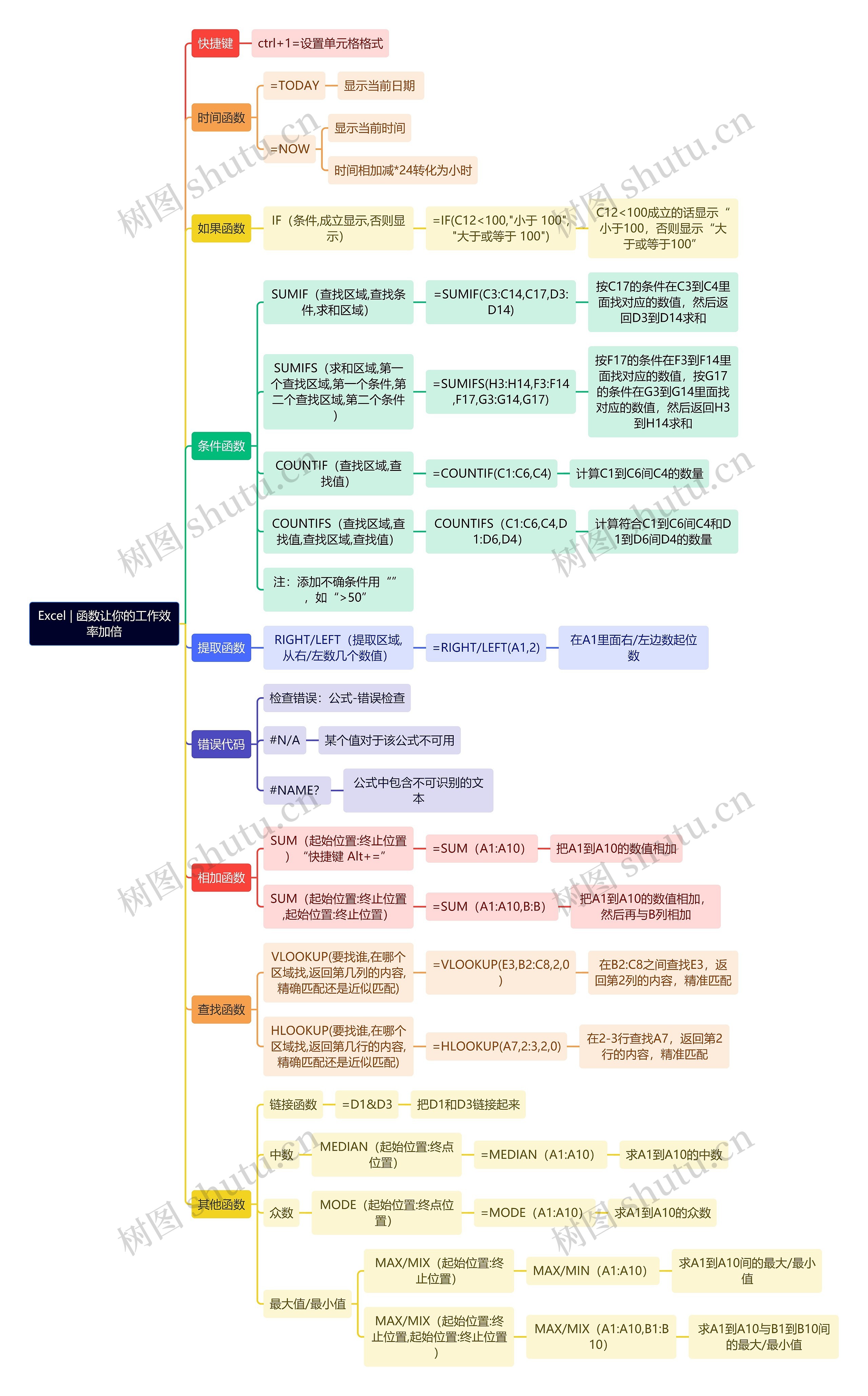
如何使用Excel 函数让你的工作效率加倍的方法
树图思维导图提供 Excel | 函数让你的工作效率加倍 在线思维导图免费制作,点击“编辑”按钮,可对 Excel | 函数让你的工作效率加倍 进行在线思维导图编辑,本思维导图属于思维导图模板主题,文件编号是:f841e36cef31dafcce6e3dd60a328543
思维导图大纲
Excel | 函数让你的工作效率加倍思维导图模板大纲
快捷键
ctrl+1=设置单元格格式
时间函数
=TODAY
显示当前日期
=NOW
显示当前时间
时间相加减*24转化为小时
如果函数
IF(条件,成立显示,否则显示)
=IF(C12<100,"小于 100","大于或等于 100")
C12<100成立的话显示“小于100,否则显示“大于或等于100”
条件函数
SUMIF(查找区域,查找条件,求和区域)
=SUMIF(C3:C14,C17,D3:D14)
按C17的条件在C3到C4里面找对应的数值,然后返回D3到D14求和
SUMIFS(求和区域,第一个查找区域,第一个条件,第二个查找区域,第二个条件)
=SUMIFS(H3:H14,F3:F14,F17,G3:G14,G17)
按F17的条件在F3到F14里面找对应的数值,按G17的条件在G3到G14里面找对应的数值,然后返回H3到H14求和
COUNTIF(查找区域,查找值)
=COUNTIF(C1:C6,C4)
计算C1到C6间C4的数量
COUNTIFS(查找区域,查找值,查找区域,查找值)
COUNTIFS(C1:C6,C4,D1:D6,D4)
计算符合C1到C6间C4和D1到D6间D4的数量
注:添加不确条件用“”,如“>50”
提取函数
RIGHT/LEFT(提取区域,从右/左数几个数值)
=RIGHT/LEFT(A1,2)
在A1里面右/左边数起位数
错误代码
检查错误:公式-错误检查
#N/A
某个值对于该公式不可用
#NAME?
公式中包含不可识别的文本
相加函数
SUM(起始位置:终止位置)“快捷键 Alt+=”
=SUM(A1:A10)
把A1到A10的数值相加
SUM(起始位置:终止位置,起始位置:终止位置)
=SUM(A1:A10,B:B)
把A1到A10的数值相加,然后再与B列相加
查找函数
VLOOKUP(要找谁,在哪个区域找,返回第几列的内容,精确匹配还是近似匹配)
=VLOOKUP(E3,B2:C8,2,0)
在B2:C8之间查找E3,返回第2列的内容,精准匹配
HLOOKUP(要找谁,在哪个区域找,返回第几行的内容,精确匹配还是近似匹配)
=HLOOKUP(A7,2:3,2,0)
在2-3行查找A7,返回第2行的内容,精准匹配
其他函数
链接函数
=D1&D3
把D1和D3链接起来
中数
MEDIAN(起始位置:终点位置)
=MEDIAN(A1:A10)
求A1到A10的中数
众数
MODE(起始位置:终点位置)
=MODE(A1:A10)
求A1到A10的众数
最大值/最小值
MAX/MIX(起始位置:终止位置)
MAX/MIN(A1:A10)
求A1到A10间的最大/最小值
MAX/MIX(起始位置:终止位置,起始位置:终止位置)
MAX/MIX(A1:A10,B1:B10)
求A1到A10与B1到B10间的最大/最小值


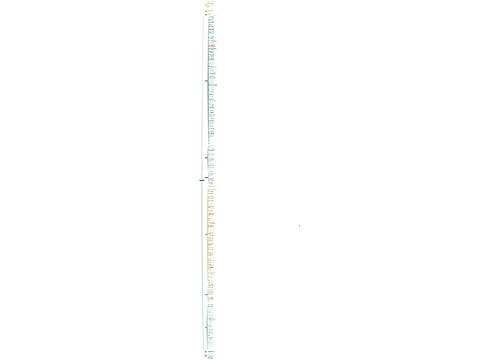
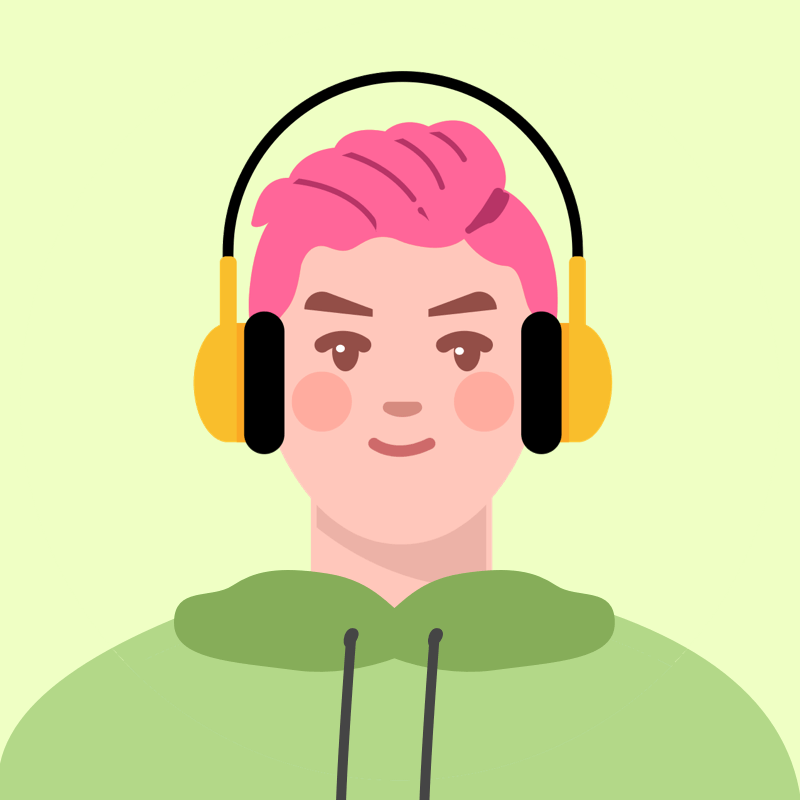

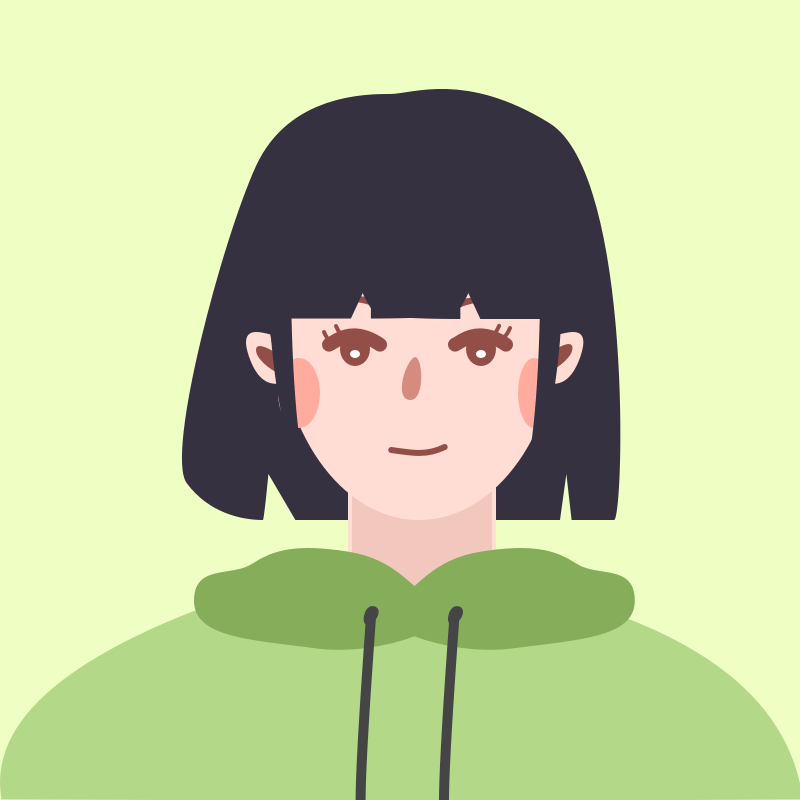
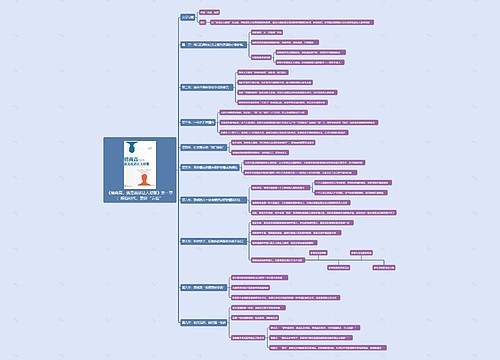
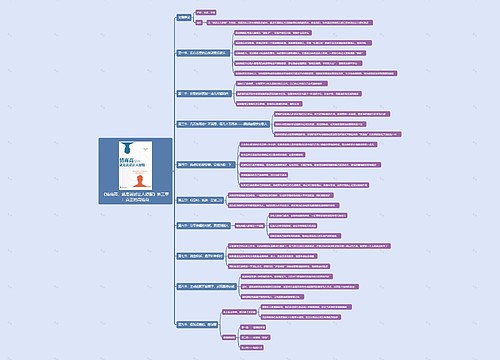
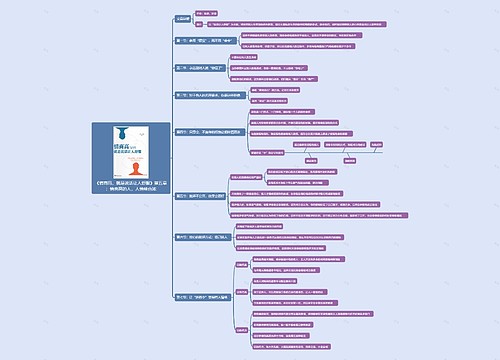
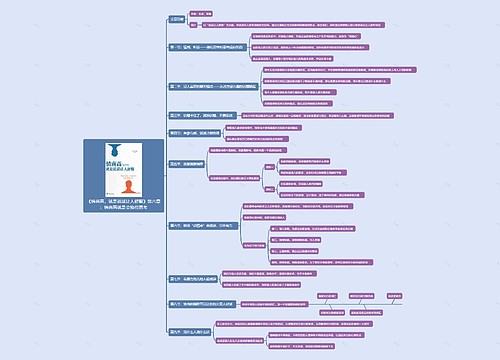

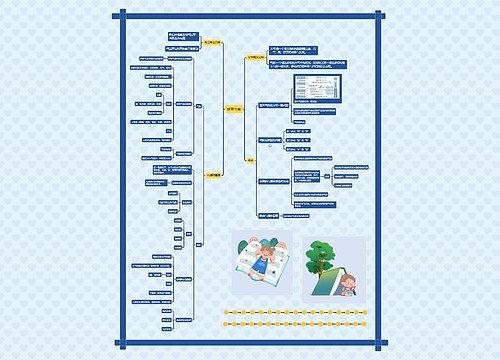
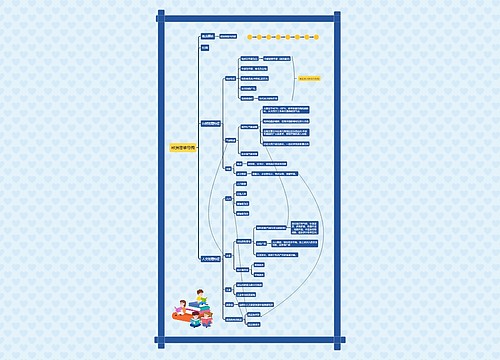
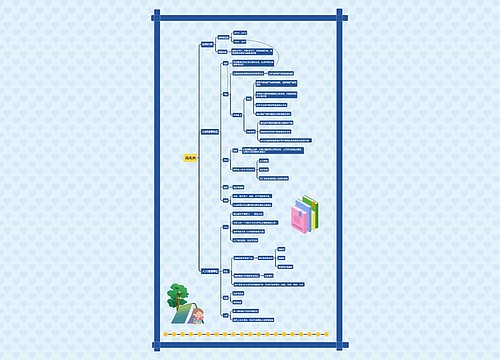
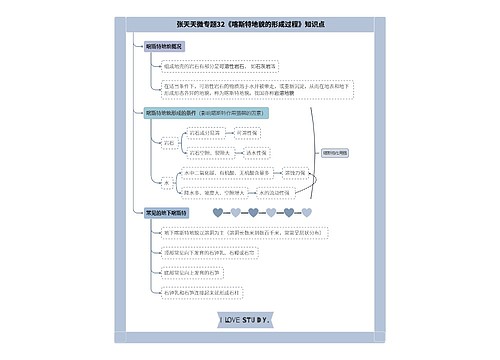
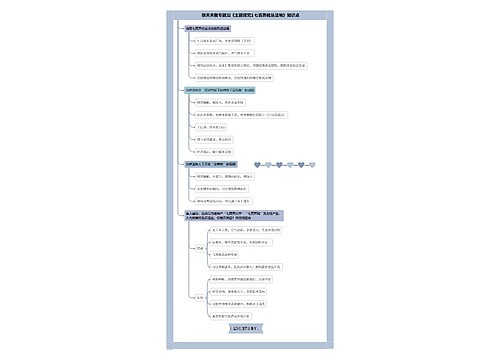
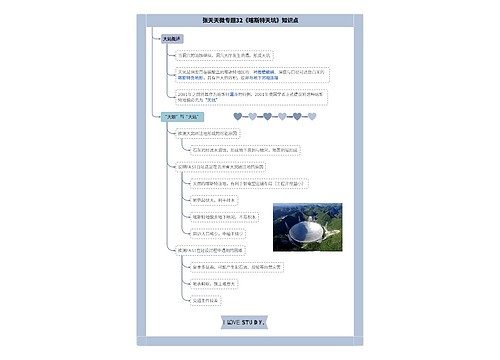
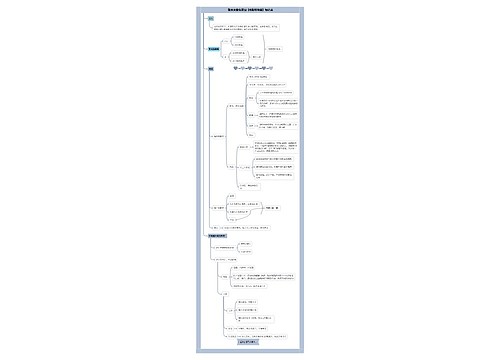
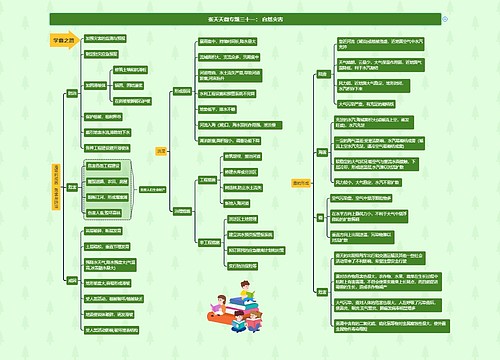
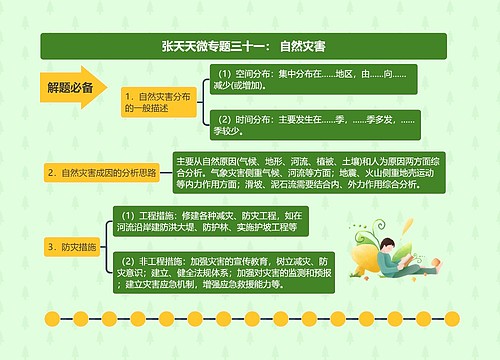
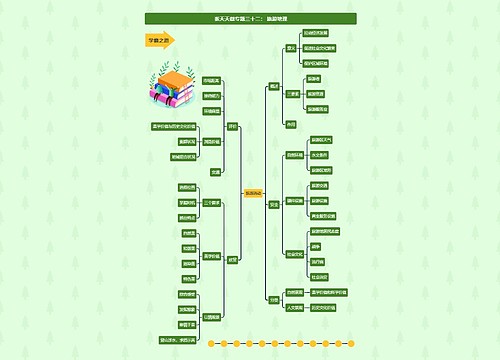
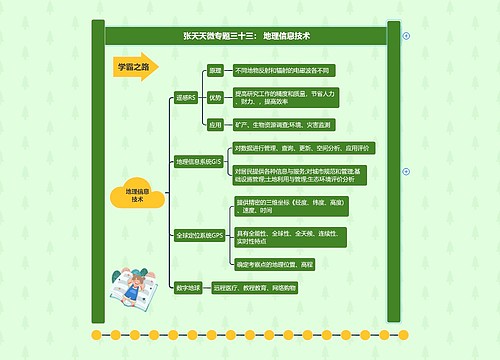


 上海工商
上海工商